Online Education - Apps (Google Classroom & Google Meet), Ideal Equipment & Best Practices
Due to the COVID-19 outbreak, education system had to go online. This situation may continue till a vaccine for coronavirus is not only made but also administered to a majority of the population. It will take quite some time for that to happen. In this article we will explore the possibilities of online education and discuss the available tools along with ideal equipment to make the process effective.
The Tools
Software - Google Classroom & Google Meet
- Can be accessed via the browser on Linux, Windows and Mac computers
- Can be installed via an app on Android (Google phones and tablets), iOS (Apple iPhone and iPad)
Compatible Operating Systems and Hardware
Desktops & Laptops
- Linux
- Windows
- ChromeOS Chromebooks (Preferably with PlayStore compatibility)
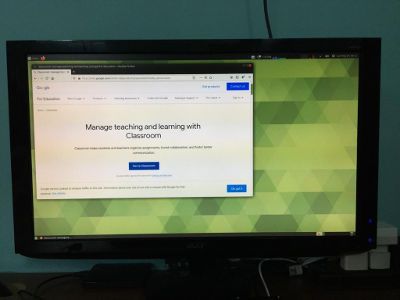
Linux
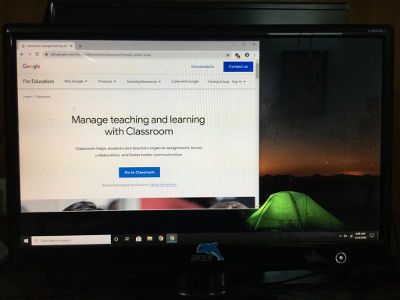
Windows

Chromebook
Phones and Tablets
- Android (App in Google PlayStore)
- iOS (App in AppStore)
- Amazon Tablets (Installation via APK, Tough to install, Not recommended)
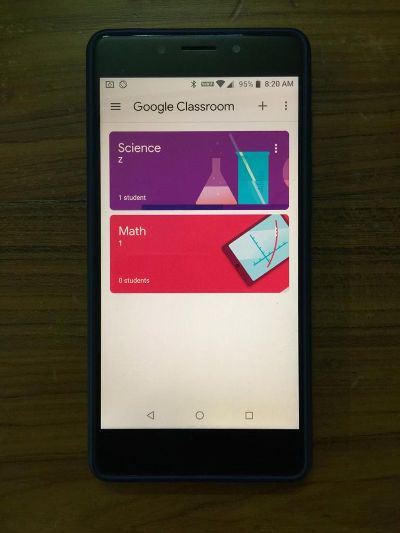
Android
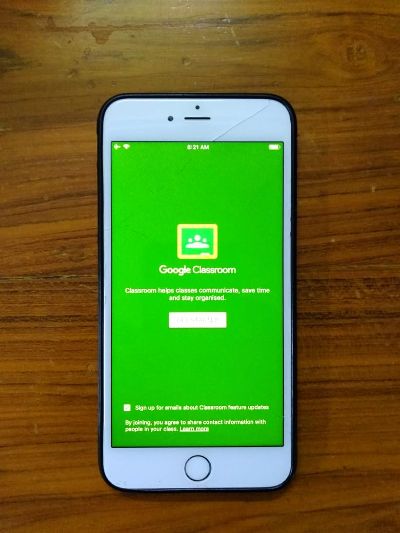
iOS
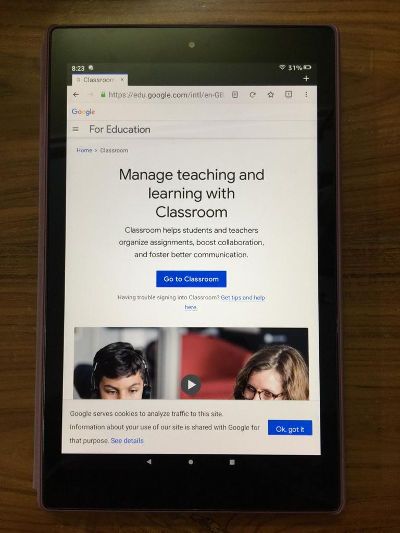
Amazon Fire
Pocket sized low power computers
- Raspberry Pi 3b
- Raspberry Pi 4

Raspberry Pi 3b
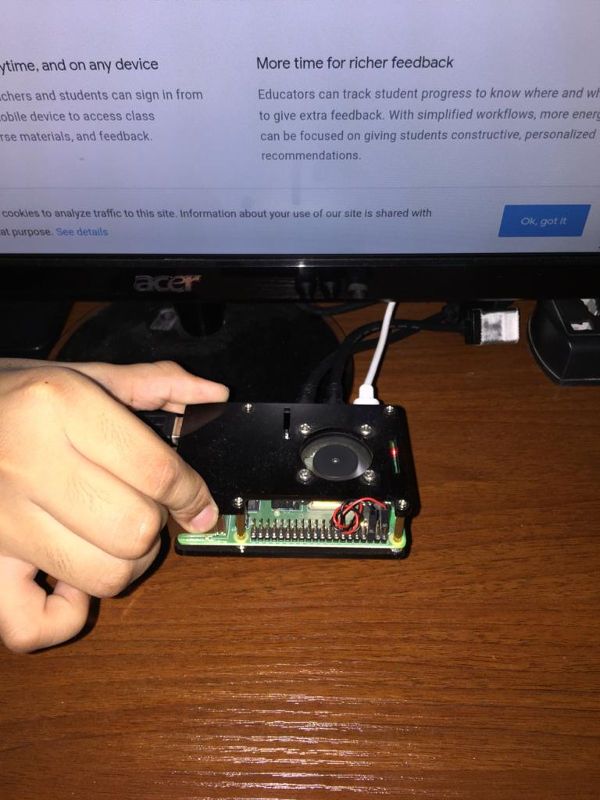
Raspberry Pi 4
Installation
On Linux and Windows desktops, Google Classroom & Google Meet can be accessed via the browser. Although, you can use any browser, it is recommended that you use Google Chrome since both Classroom and Meet are applications from Google.
You can access the services by typing classroom.google.com and meet.google.com into the URL bar.
On Android phones and tablets you can install Google Classroom app and Google Meet app from the Play Store.
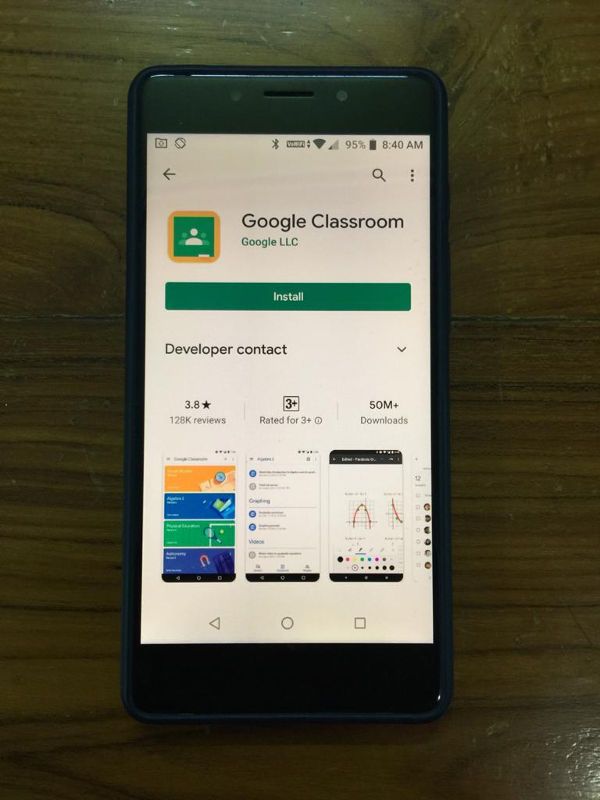
Google Classroom App On Google Playstore
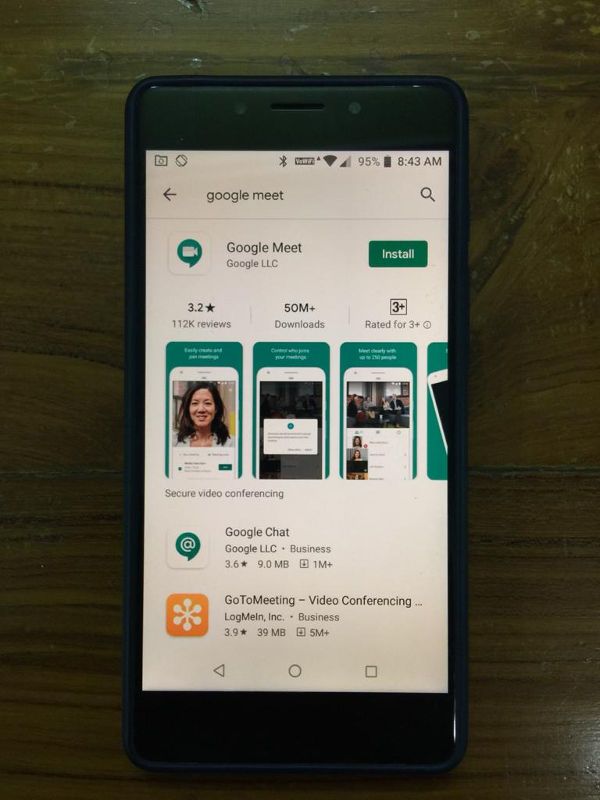
Google Meet App On Google Playstore
On iOS devices such as Apple iPhones and Apple iPads, you can install Google Classroom app and Google Meet app using App Store.
On Raspberry Pi 3 and Raspberry Pi 4, you can access Google Classroom and Google Meet using the built-in Chromium Browser. You can connect your Raspberry pi to an external monitor or television for big screen viewing. Please note that you will require an USB camera and a microphone if you want to operate with Raspberry Pi.

Raspberry Pi's connection to a TV
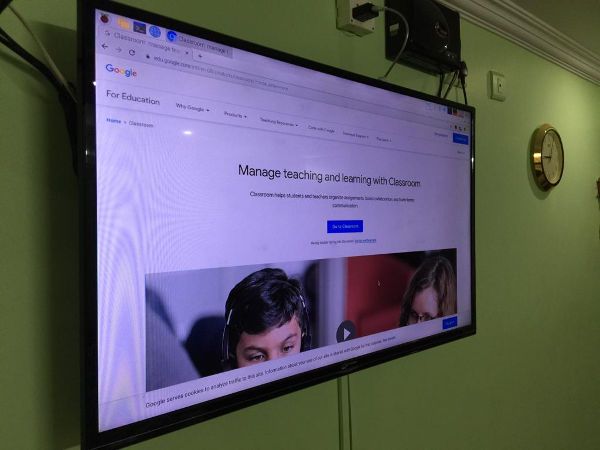
Tiny Raspberry Pi displays well on a 4K screen
On devices like Amazon Kindle you will need to install the app by downloading the respective APK's. Also, you will need to install Google Play services APK alongside since both the applications need Google sign in, the process is slightly complex but doable with some effort on some devices. Try this only if you already own an Amazon device, but if you are looking to buy a new one, this is your least preferred choice.
The ideal choice
In our opinion, the best experience with these apps is on a Chromebook. Ideally the Chromebook must have at least a 15.6 inch display for comfortable viewing. Not all Chromebooks support PlayStore, but, a list of Chromebooks that support PlayStore is mentioned here. Chromebooks are priced higher in India compared to USA, so if you have someone coming from US, you can ask them to bring one along. A 15.6 inch Chromebook with a quad core processor and 4GB of Ram will cost you around $200 there, that's roughly 15K INR.

A Chromebook with support for Google's Android Playstore
Usage
Usage is fairly simple, when you open the Google Classroom app you'll find all the different classes created by your teachers and you can join the class. Once you are in the particular class, there are three tabs, the Stream tab shows all the messages, the Classwork tab includes assignments, questions and materials that the teacher posted and in the People's tab you will see the names of the teachers and students that are a part of the class.
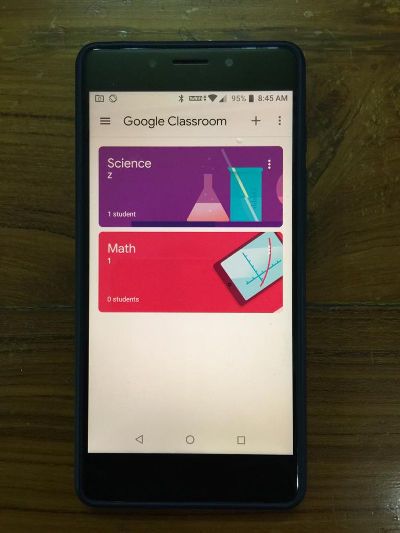
Google Classroom App
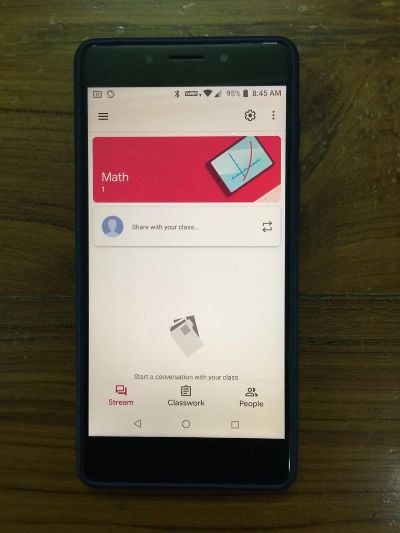
The Stream Tab
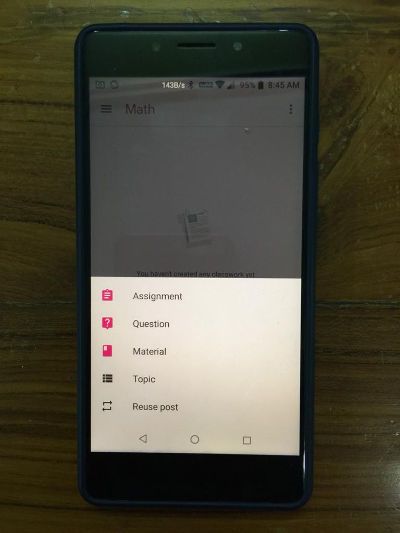
Classwork Tab
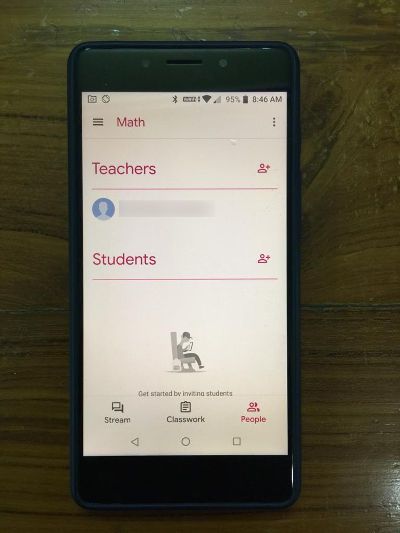
People Tab
When the class is live, Google meet link will display on the class badge and you can join the video lecture by clicking the link. Couple of things to remember here
1. Do not get into presentation mode unless you are asked by your teacher to do so.
2. Keep your microphone turned off since intelligent noise cancellation offered by Google meet is a proposed enterprise only feature and is yet to be implemented by Google.
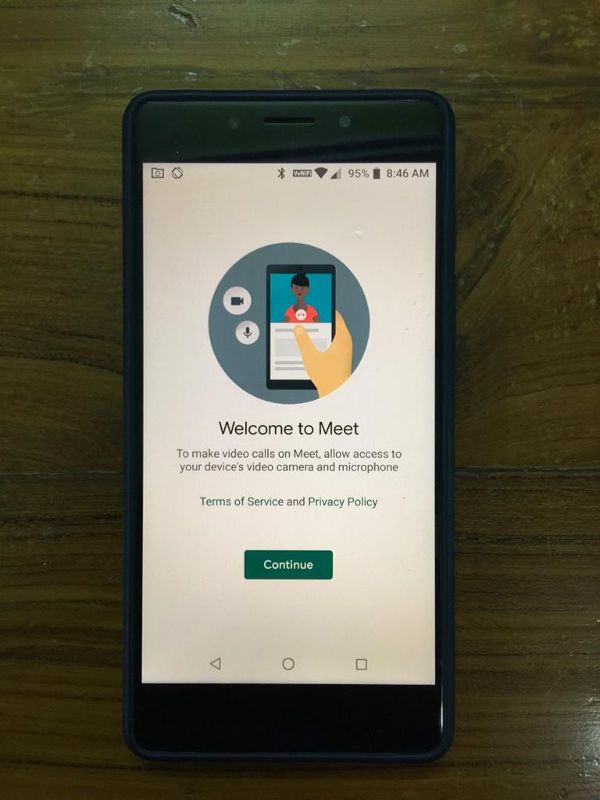
Google Meet App
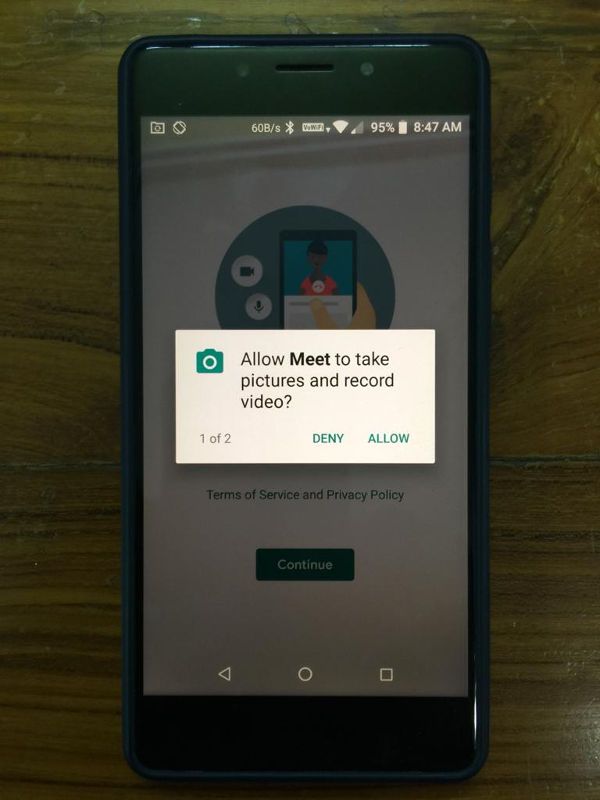
Camera permissions
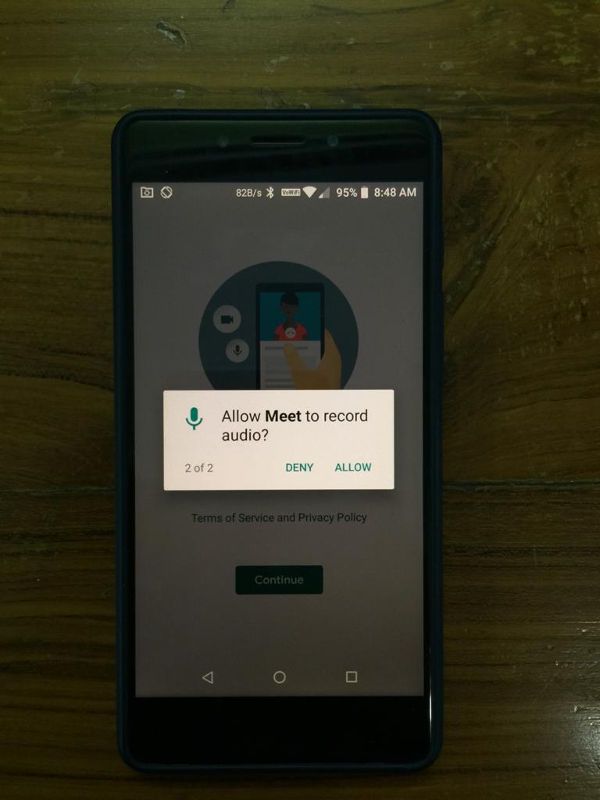
Audio permissions
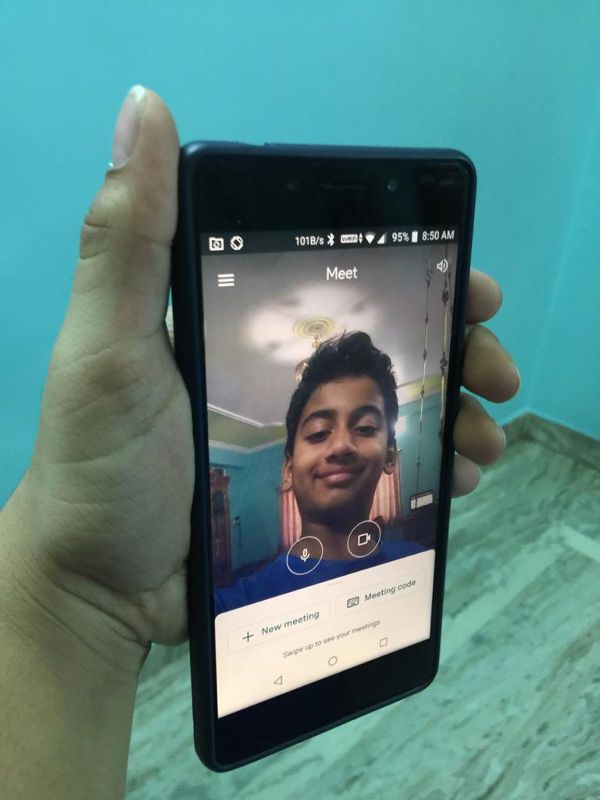
A meeting
Enhancements
Bigger screens
We have a 11.6 inch Chromebook and we find the display too small for comfortable viewing, so we had to connect it to a 21 inch monitor. You might as well connect to a bigger display or a television with a HDMI cable.

An extended display
Similarly, Raspberry Pi's also have a HDMI port so that you can connect it to the television directly. I heard about the Android TV box but I am not sure if the Google Classroom app can be installed on it.

Raspberry Pi's HDMI port
TV+Chromecast
For those using phones as the primary display, since the phone has a very small screen, you can cast it to the television by using Google Chromecast or Miracast. One problem here though is that neither Google Classroom nor Google Meet support Google Cast natively, so, you need to Mirror the entire phone screen. The disadvantage with this process is that audio will still be played on the phone and not on the television. Also the phone will run out of battery very quickly.

Google Chromecast
Speakers
Laptop speakers are reasonably loud, but speakers on phones and tablets are sometimes not audible enough, the workaround is to to use external speakers. You can either use bluetooth speakers or inexpensive 3.5 mm jack speakers like the one we have. You can connect the USB pin to a Power Bank and the 3.5 mm jack to the audio port of your Phone or Tablet. You do not need very expensive speakers because you are not looking for bass or treble, you only need it to work well for voice which most of the basic speakers do.

External speakers for louder audio
Headphones
Headphones are only needed if the environment is noisy or if more than one students of different classes need to listen to the audio in the same room. If this is not the case, speakers are comfortable for longer sessions. Avoid bluetooth headsets on all counts, you don't want a wireless gadget working so close to the head for such an extended period.
Backup
Power Backup
Laptops
Laptops usually have a good battery backup of 4 hours and beyond. You can maintenance check the battery health and replace if needed.
Desktops
Desktops will require a UPS in the event of a power outage. Depending on the power consumption of your desktop, you can compute the size of the UPS batteries. Or, you can have a spare phone or tablet as a backup instead.
Mobiles and Tablets
Average phone battery will last 2 to 3 hours for video communication, so a power bank might be required as a backup in the event of a power outage. The recommended size of the power bank is anything above 5000 MAh.
Internet Backup
4G router
Fibre connections usually have very good bandwidth and low latency, but the connections are generally distributed via a series of routers. If there is any power outage or line breakage in the circuit, then the internet is disconnected, for such a case you might need a backup router, essentially a 3G or 4G router or dongle.

A 4G router along with a power adapter
Tethering
You can also share the internet from your mobile phone to your devices if needed. This process is called tethering.
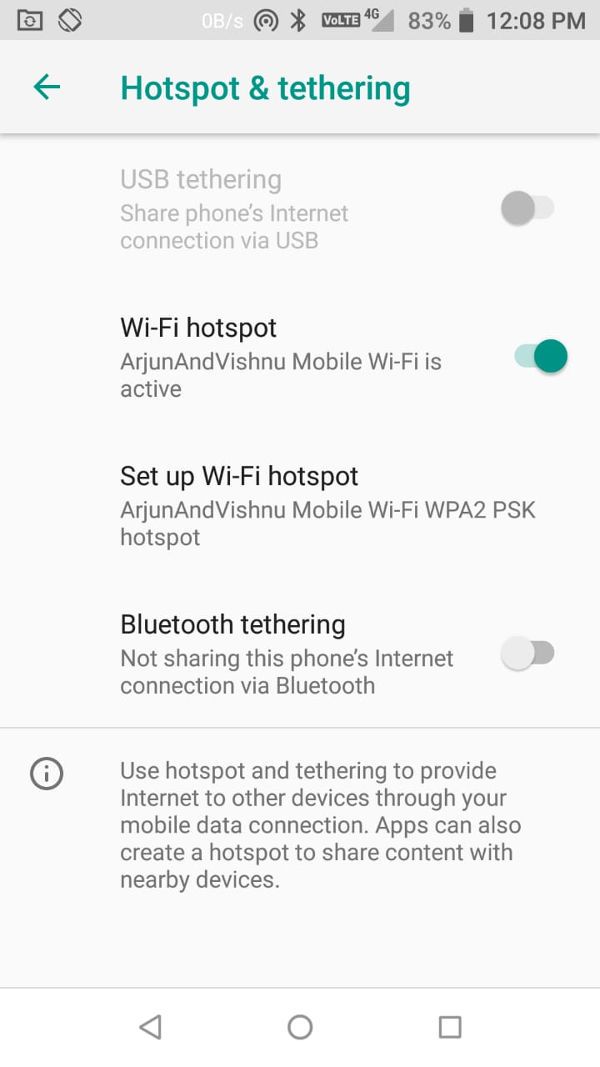
Android Tethering, enable it in Settings --> Network & Internet --> Hotspot & tethering
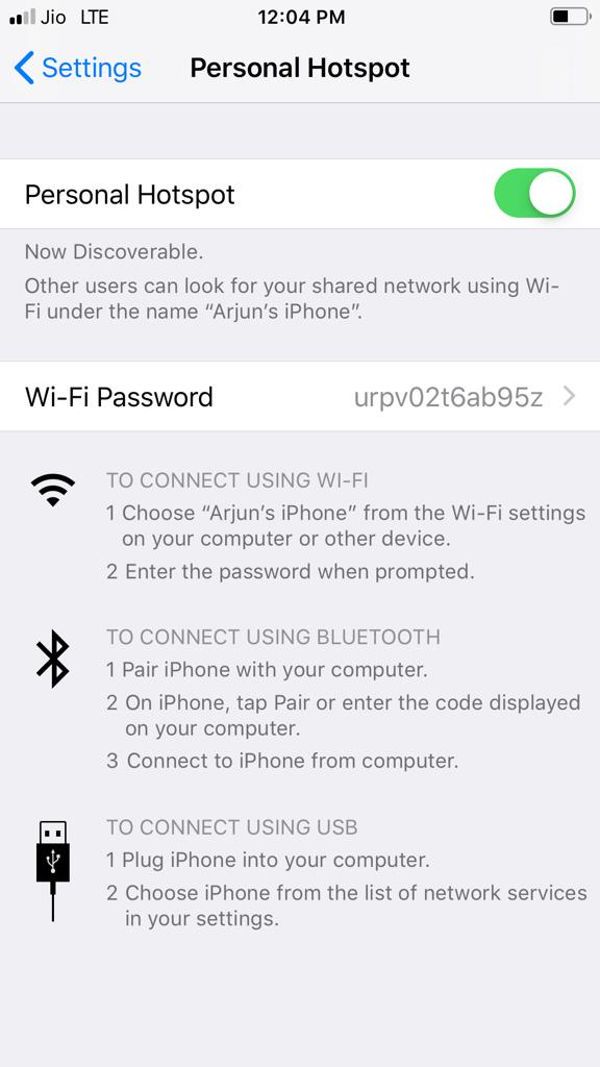
iOS Tethering, enable it in Settings --> Personal Hotspot
Safety
3G/4G signal radiation
To communicate with your WiFi router, your phone will have to send out wireless signals over a short range.
For mobile internet, your phone needs to communicate with a cell tower that is probably far from your location. This is the reason radiation is higher when using mobile internet. This can be understood from the fact that the maximum allowed transmission wattage for consumer WiFi devices is 300 milli-watts, where as for mobile phones it is 3 watts, which is 10 times higher at the peak.
If it is essential to use mobile internet, it is suggested that mobile tethering be enabled on one device and a secondary device be used for online education. Please make sure the mobile internet device is placed far enough to avoid excessive exposure to radiation.
Airplane mode
If you are connected to Wi-Fi on your phone already, you can turn on the airplane mode so that the mobile signals are disabled during the class session. Also, phone calls will not disturb your session.
Viewing distance
There must be a minimum of 50 cm viewing distance between you and the display device for the safety of your eyes. If you keep the device to closer than that, there will be strain on the eyes.
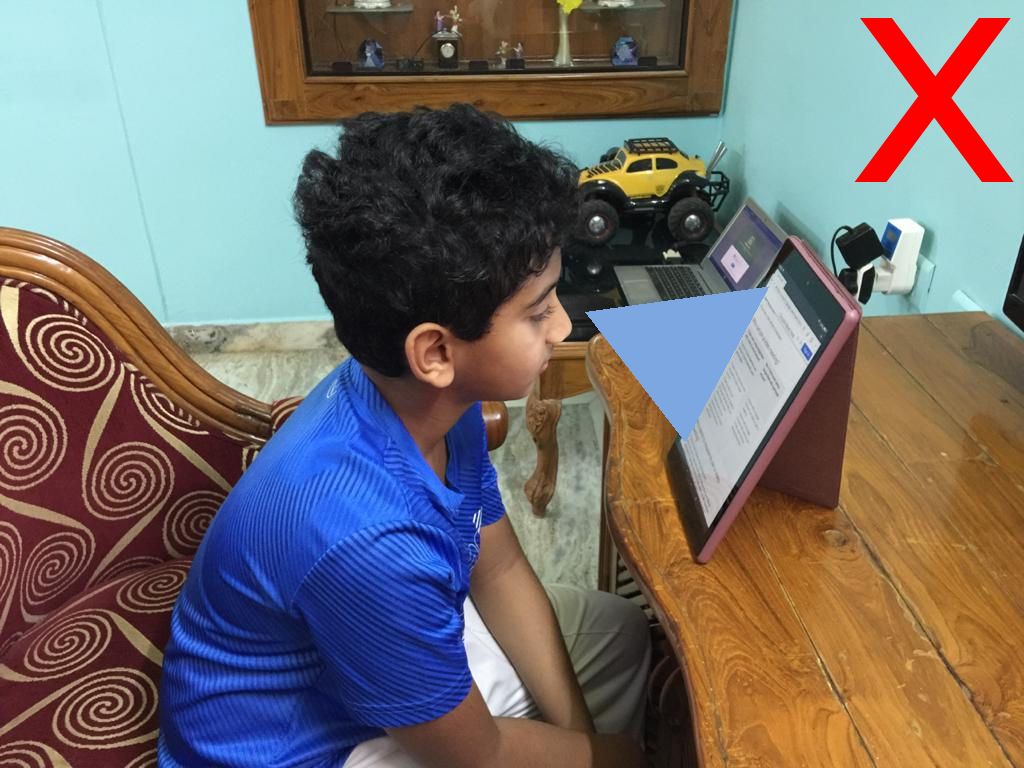
Less than 50 centimeter viewing distance is a no no
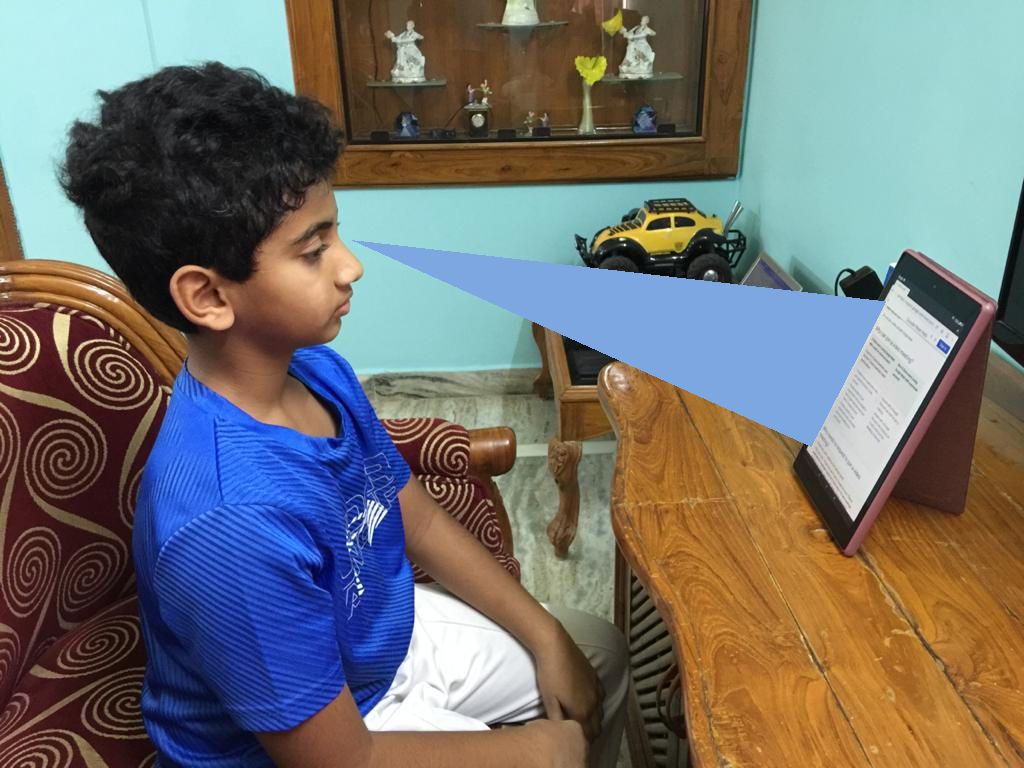
More than 50 centimeter viewing distance is recommended
Viewing angle
The display device must be at level to your eyes.

Leaning forward may strain the back

Looking upward may strain the neck

The optimal position is to keep the monitor at eye level
Washed out screens
There are some low quality displays, especially on a few phones and tablets, the back-lighting is uneven and they do not have enough screen resolution. Such displays are called washed out displays, these are not good for the eyes and must be avoided as they cause significant eyestrain.
Headset volume
Higher than required volume on headsets can cause a damage to listening, also prolonged usage of the headset can cause discomfort and allergies is to the ear skin. It is recommended to use speakers.
Conclusion
To conclude things, we see that this process is new for everyone of us. Google Meet needs to give the ability to the administrator to turn off the microphones, cameras and presentation mode of the participating members with a couple of clicks. We will write to Google and request them for these features (It is here: Hello Google, Our Ideas For Google Meet and Google Classroom). Meantime, let us all work together to make this whole experience as good as it can be.
Authors | @ArjunAndVishnu

We made LearnTechEasy.Com to explain technology in an easy manner.
We write for and maintain a few other websites:
GadgetGen.com (Gadget reviews and the tech inside them)
FreeSupport.in (Free tech support, clear and precise)
PicDictionary.com (An online dictionary in pictures)
I am Vishnu, I write the content and create the webpages. My brother Arjun, edits the images and videos. We started our YouTube Channel recently.
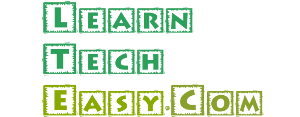
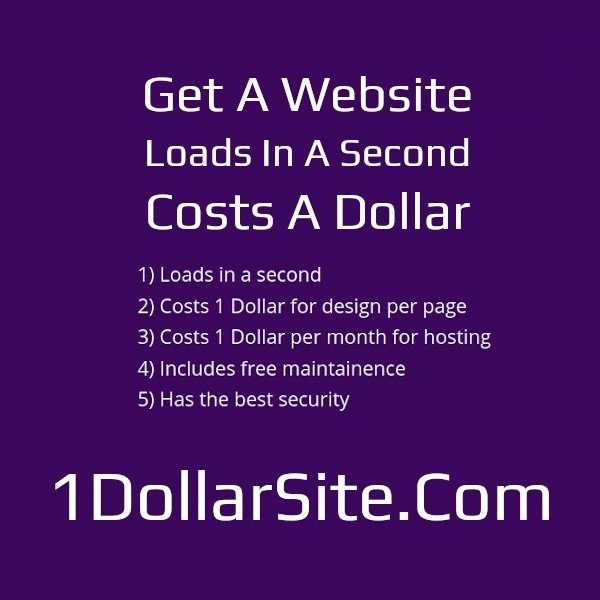
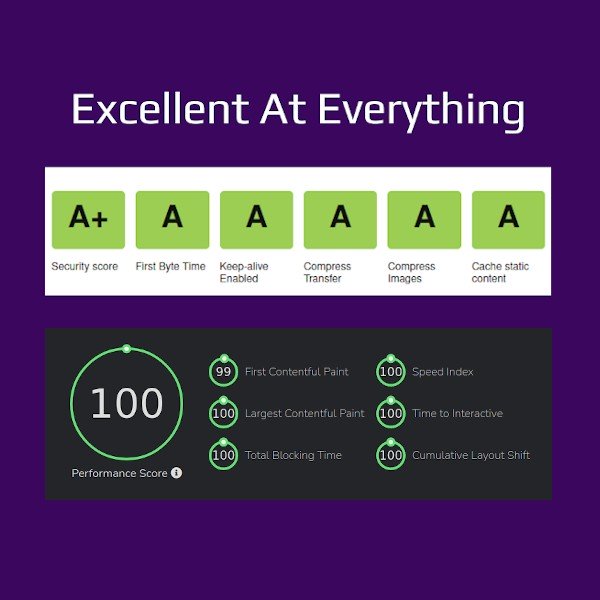
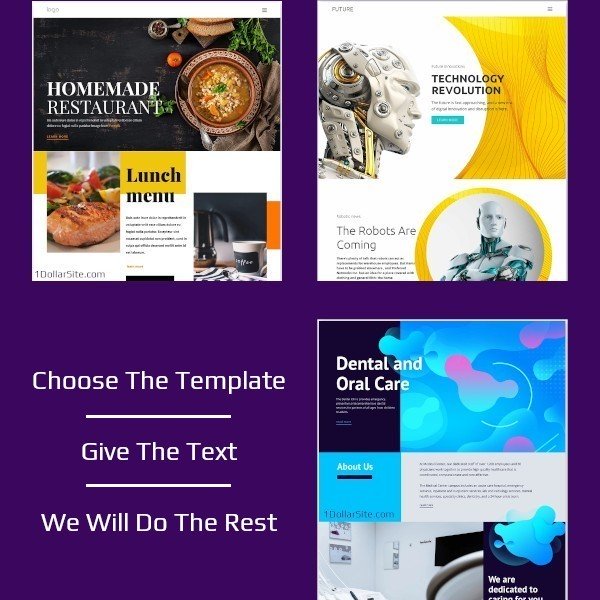
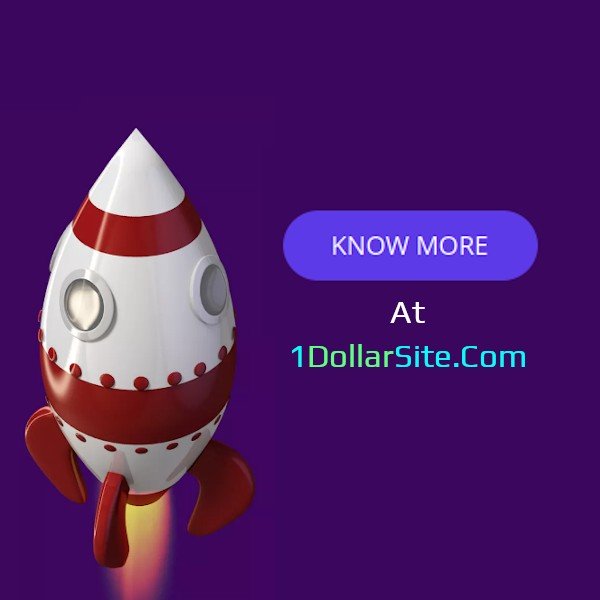
Comments powered by CComment