How to use Google Classroom - For Students - A step by step guide
In this article, we will look at the Google Classroom Application in detail, we will focus on Student specific features. If you are a Teacher, your interface is discussed in a separate article here : Link
Screenshots shown in this article are taken on a Laptop, with the application accessed through a browser. If you use other devices like Phones or Tablets, the layout of the screen and the placement of the buttons will change, but the features and functionality will remain the same (We tested it on many devices).
Starting Google Classroom
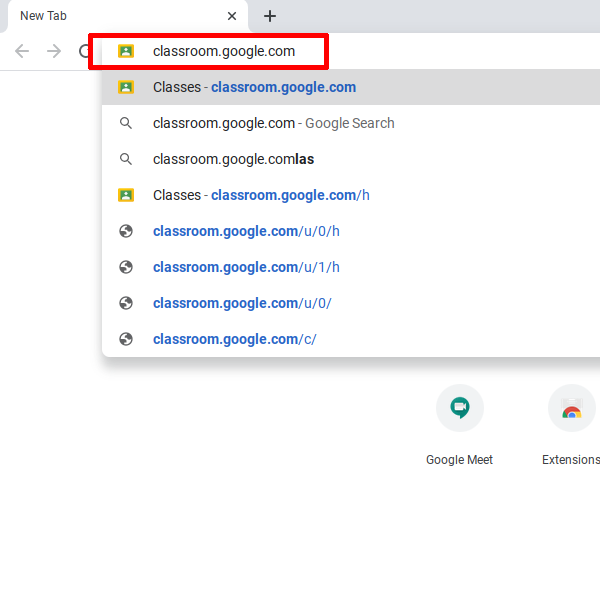
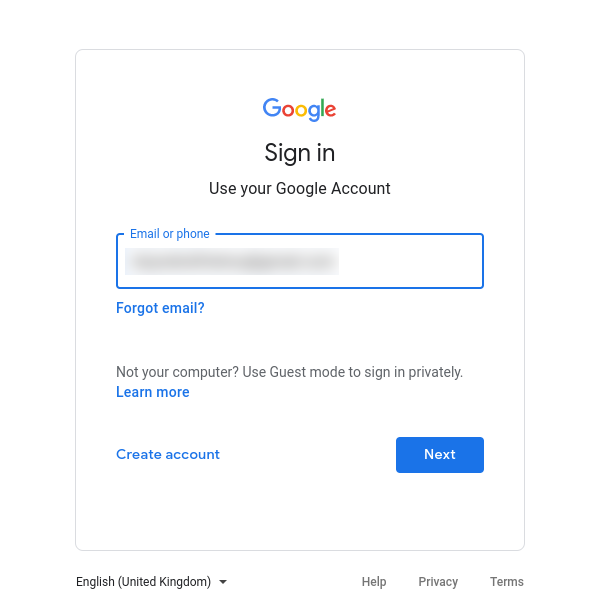
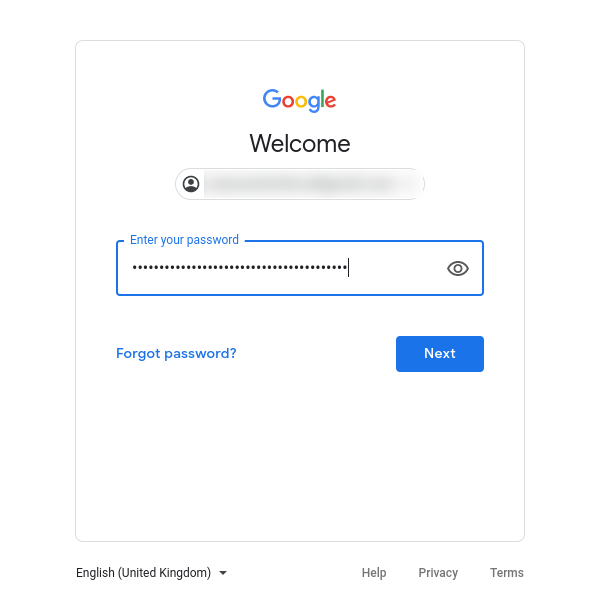
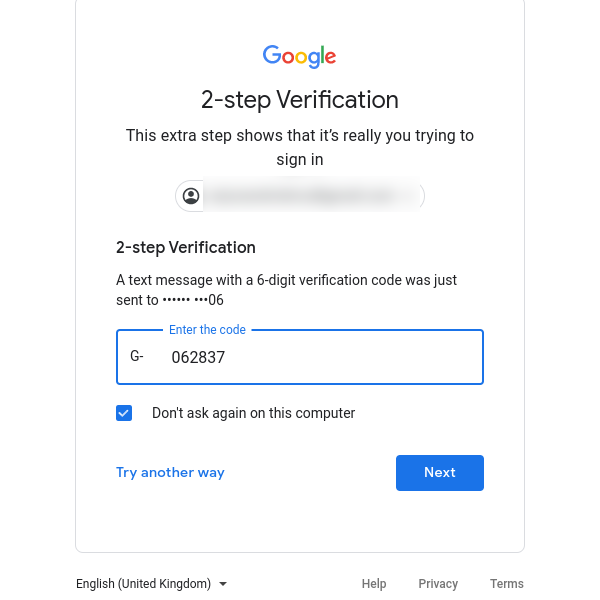
How to join a class
If the School is already subscribed to "GSuite For Education", "Class code" is not needed for joining the class. You can login with the Gmail id provided by your School and join the class with the "Join" invitation button displayed on the "Class Card".
For accounts NOT under "GSuite For Education", the process is mentioned below:
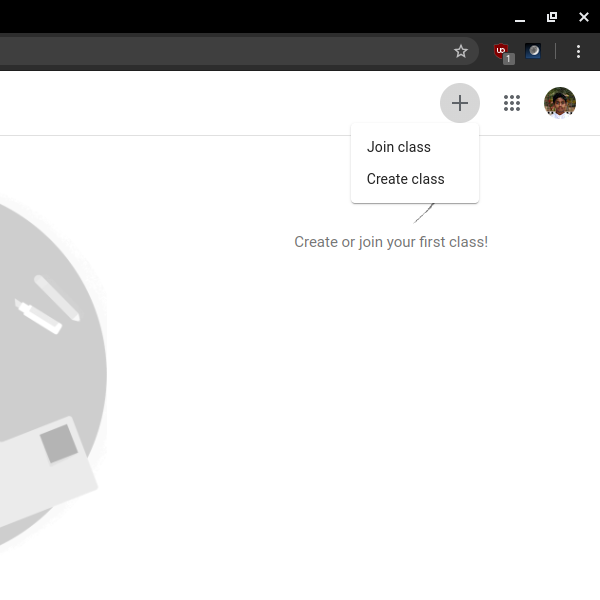
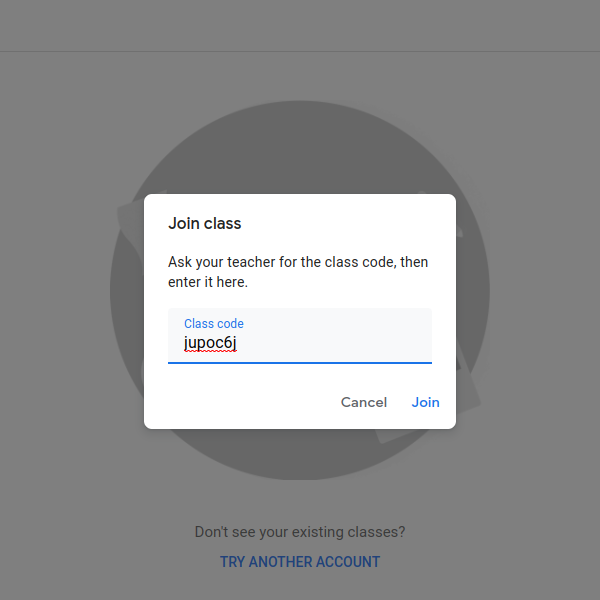
The Interface
This is the opening screen of a Subject, the "Stream Tab" displays all the class messages. "Google meet " link will display when the class is live. Notice the messages posted by the Teacher related to Assignments?
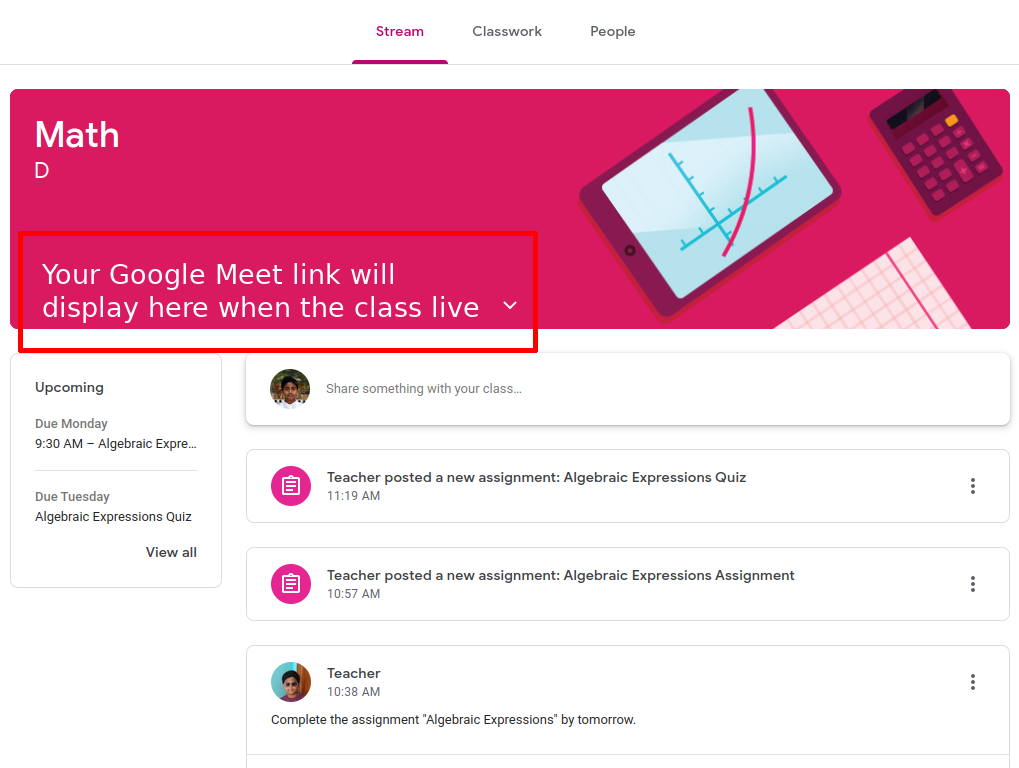
The "Classwork Tab" includes:
- Topic selection (Chapter selection)
- Assignments (Teacher given work)
- Calendar (Where events and timelines are displayed)
- Google Drive (Where the class files are stored)
The Teacher already created a couple of Assignments for you
- A regular "Assignment" (Home Work etc..)
- A "Quiz Assignment" (To evaluate)
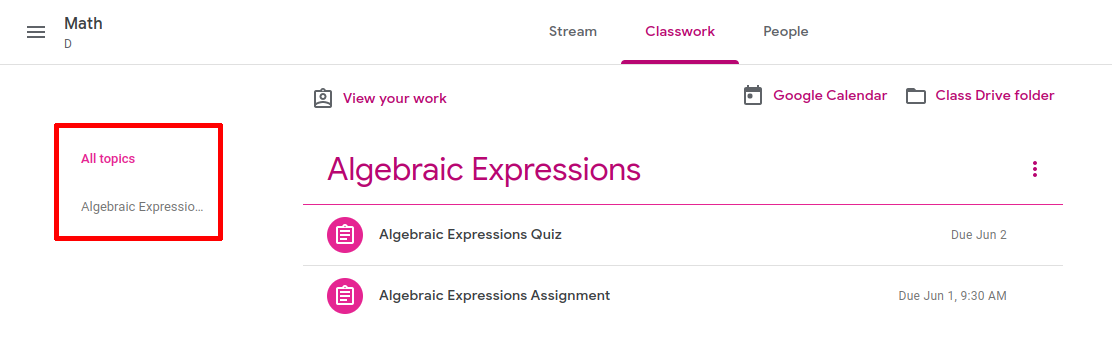
The "People Tab" will show the participating members of the class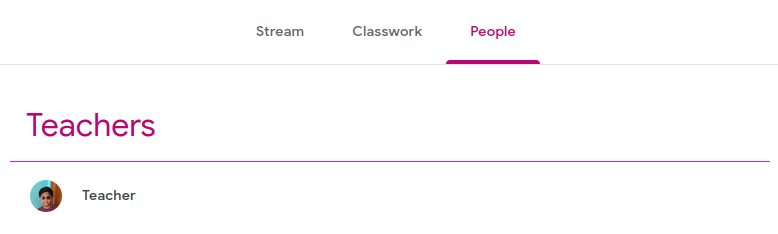
How to Take Up Assignments
This example shows a "Quiz Assignment" that the Teacher has created to evaluate your learning. You can open it by clicking the Attachment. Quiz attachments are usually made with Google Forms.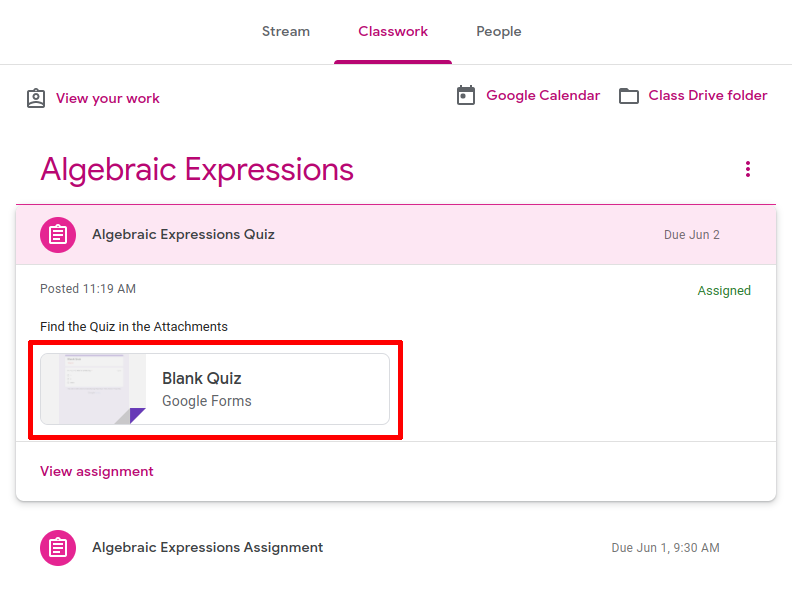
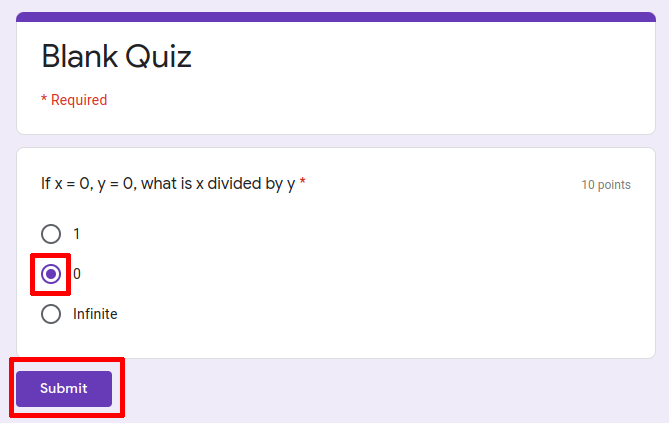
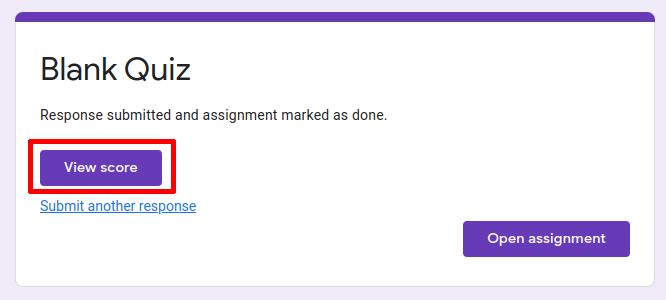
You can check if your answers are correct and the Teacher's explaining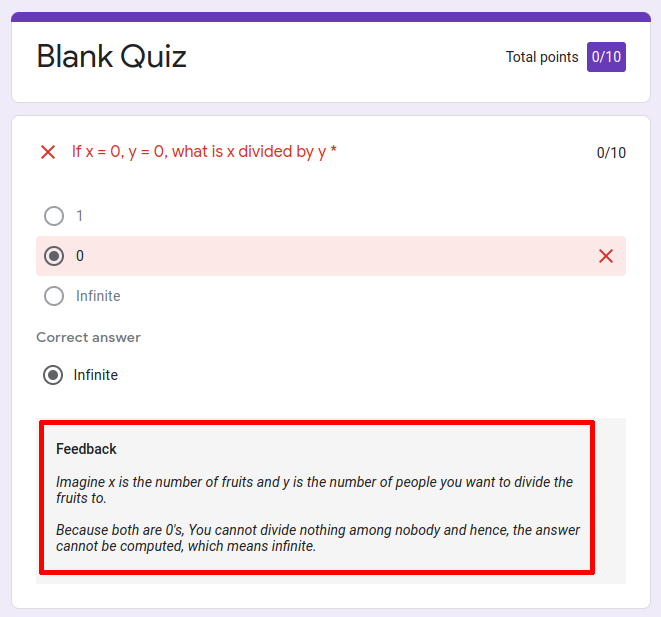
How to communicate
You can discuss the Assignments and Class related events in the messages, there are 2 comment areas
- Class Comments (As the name suggests, will show to the entire class)
- Private Comments (Are displayed only to the Teacher)
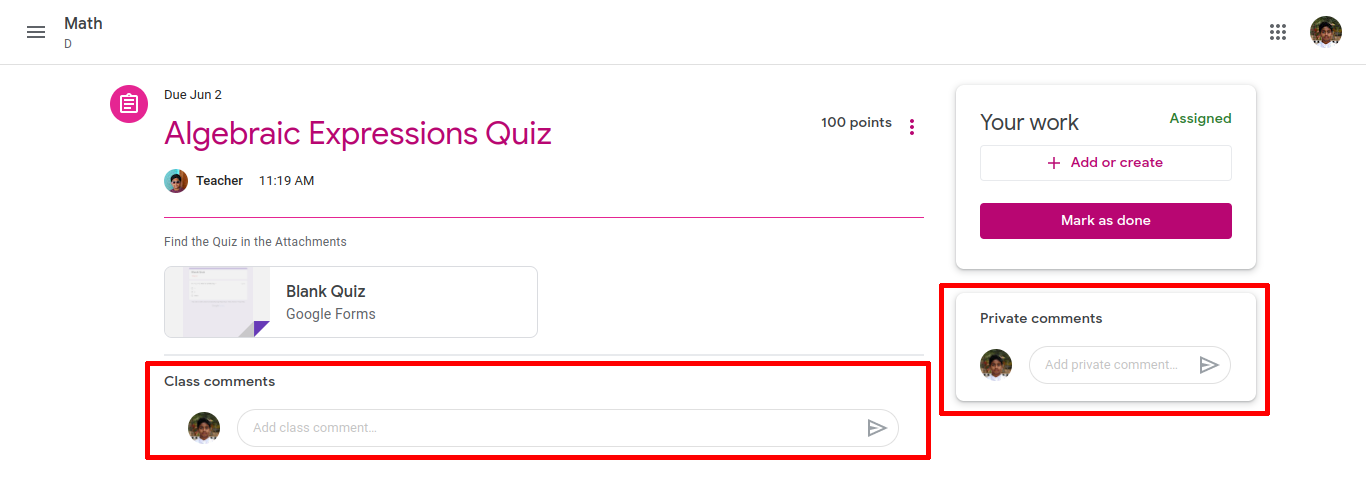
A sample message for the Teacher is shown below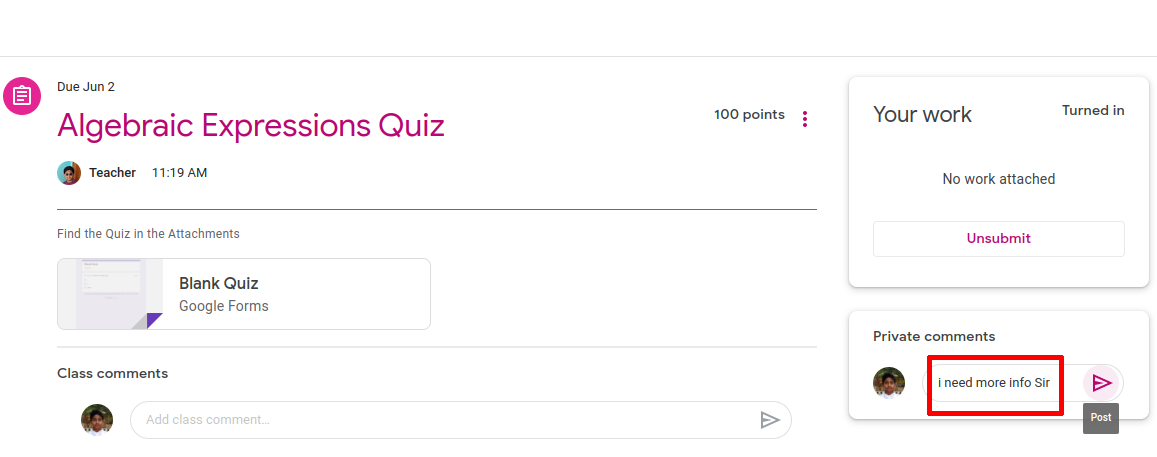
A response from the Teacher
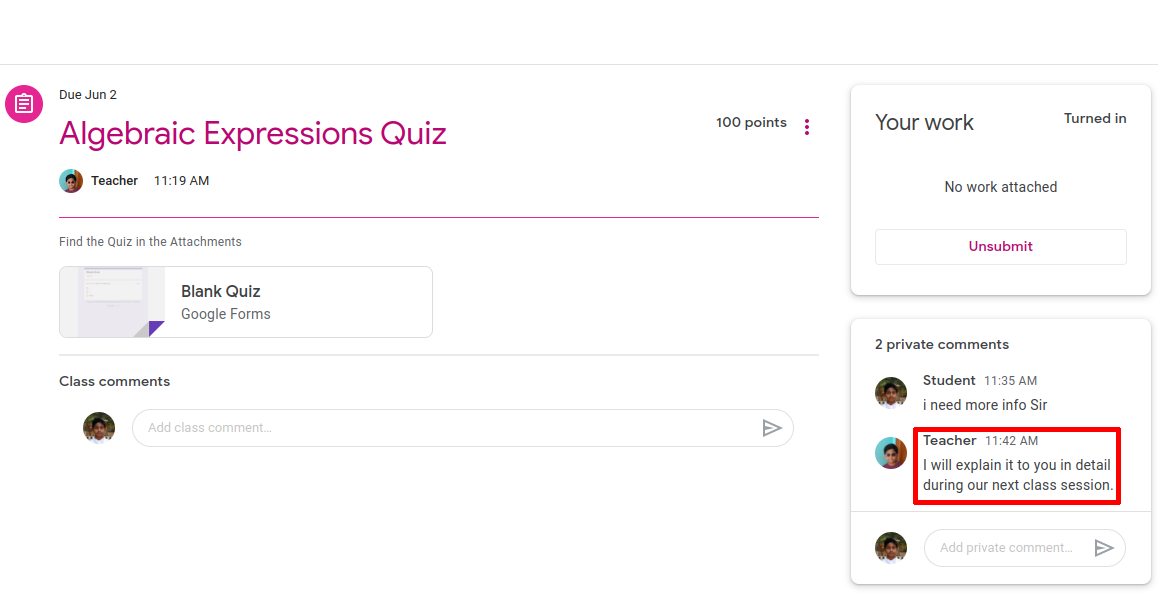
How to check the Calendar
Calendar button is shown in the "Classroom Tab" or can be accessed with the URL calendar.google.com
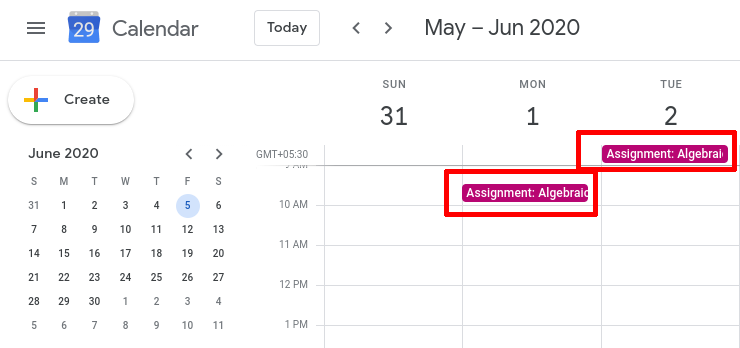
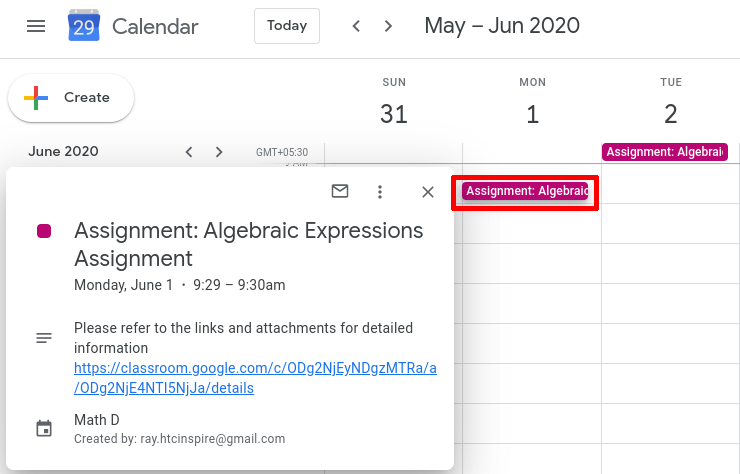
Conclusion
We see that Google Classroom is fairly simple, all we need to know is the location of the controls, hopefully, we discussed most of them in this article. If there is any specific question for us, which we have not answered already, you can please post it to the comments below. We will try to explore the answer.
Google Classroom can be accessed from various devices and we have discussed them in detail here : Link
If you use Google Meet also, a detailed demo of its features for Students is here : Link
Authors | @ArjunAndVishnu

We made LearnTechEasy.Com to explain technology in an easy manner.
We write for and maintain a few other websites:
GadgetGen.com (Gadget reviews and the tech inside them)
FreeSupport.in (Free tech support, clear and precise)
PicDictionary.com (An online dictionary in pictures)
I am Vishnu, I write the content and create the webpages. My brother Arjun, edits the images and videos. We started our YouTube Channel recently.
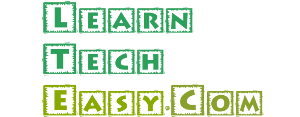
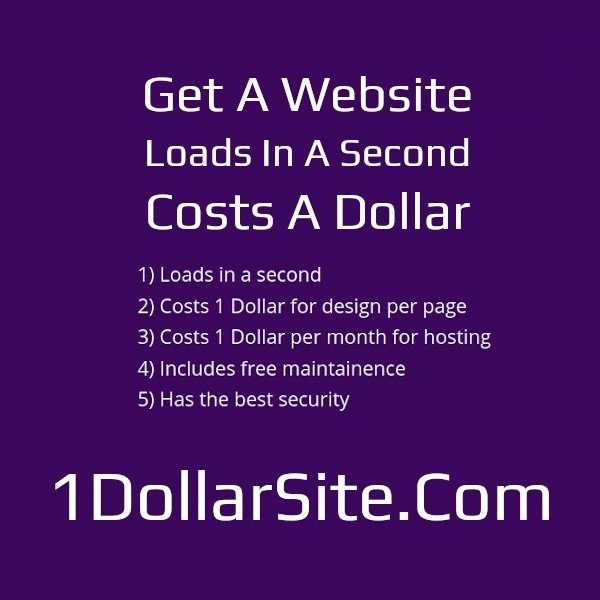
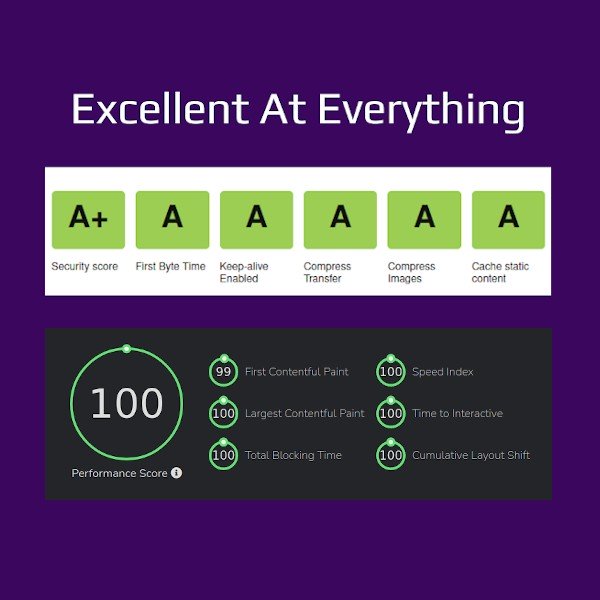
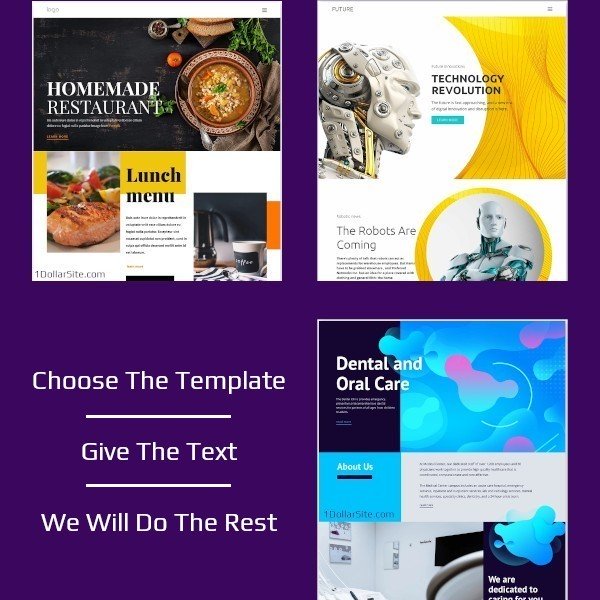
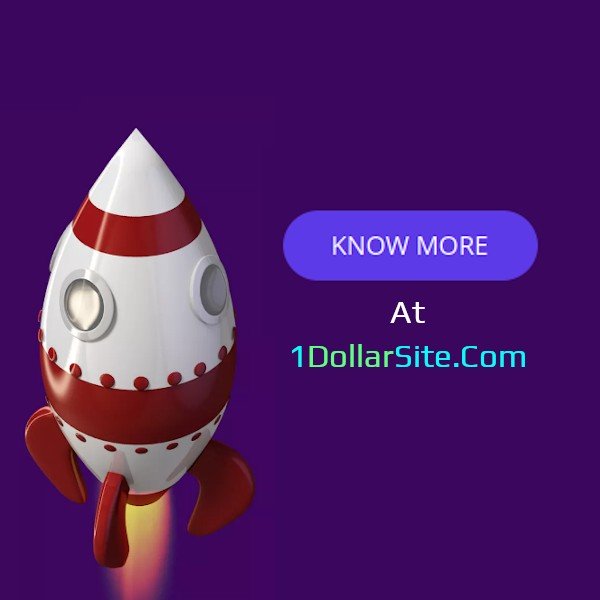
Comments powered by CComment