How to use Google Meet - For Teachers - A step by step guide
In this article, we will look at the Google Meet Application in detail, we are writing this for Teachers, if you are a Student, your interface is much simpler and is discussed in a separate article.
We think that the best presentation experience for a Teacher with Google Meet is from a Touchscreen Laptop with a reasonably big screen (Linux or Windows or Chrome OS). Google meet benefits from the touch input as the Teacher can write and draw on the touchscreen while presenting.
Screenshots shown in this article are taken on a Laptop with the application accessed through a browser. For Phones or Tablets, the layout of the screen and the placement of the buttons will change, but the features and functionality will remain the same (We tested it on many devices).
Starting Google Meet
If the School uses "GSuite for Education", you do not need to provide the "Meet Code", you can login with Gmail and start the session, the meet link will be displayed on the "Class Card" for students. If NOT, the process to start a meeting is as follows :
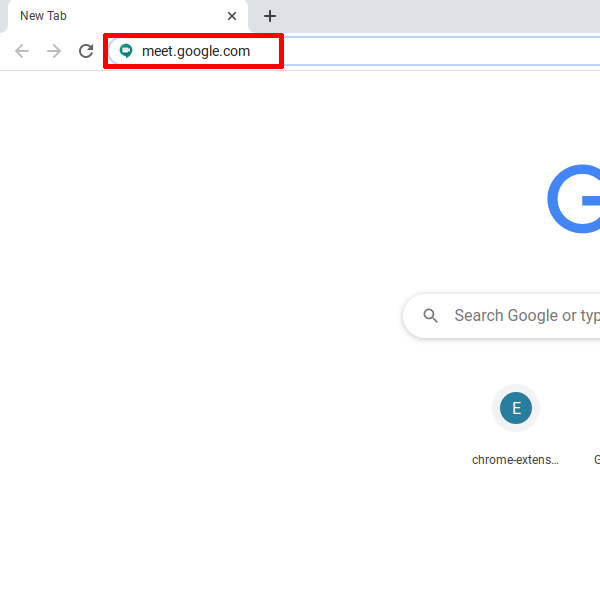
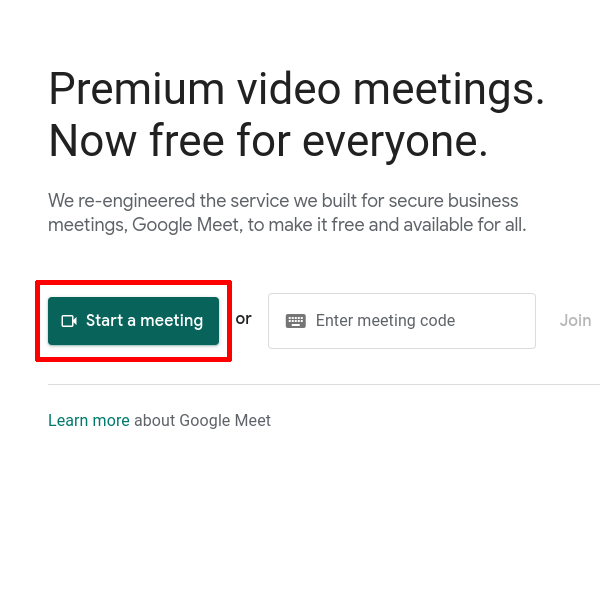
Select "Join now"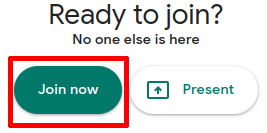
Google Meet Interface
All the available controls in Google Meet are displayed below.
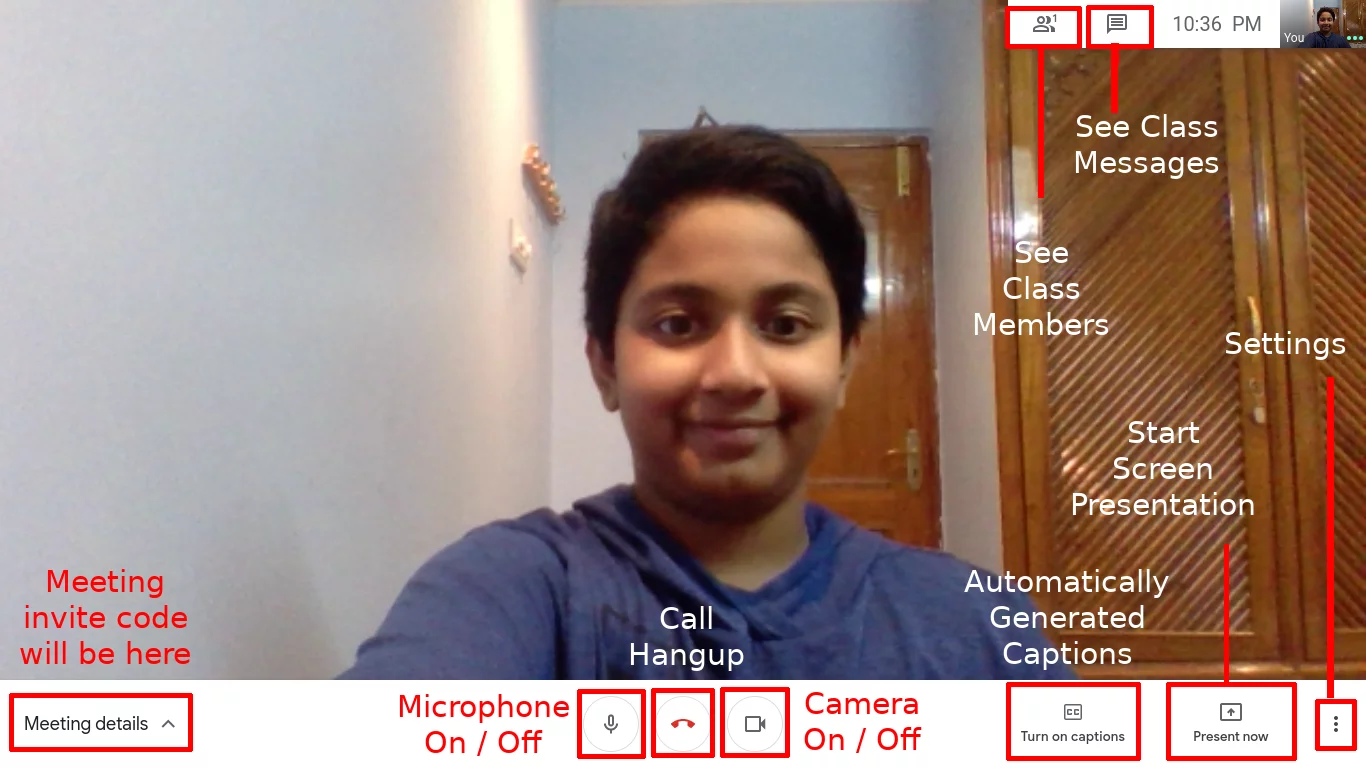
Automatic captions are generated by Voice Recognition and we tested that it works well with Indian Accent
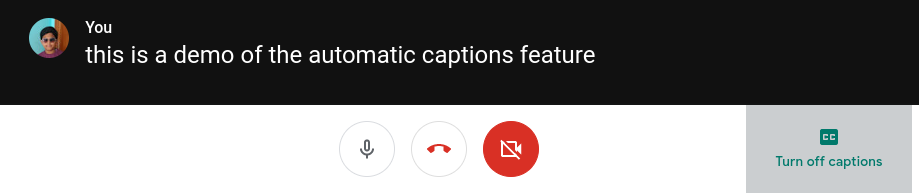
Meeting and Communicating with Students
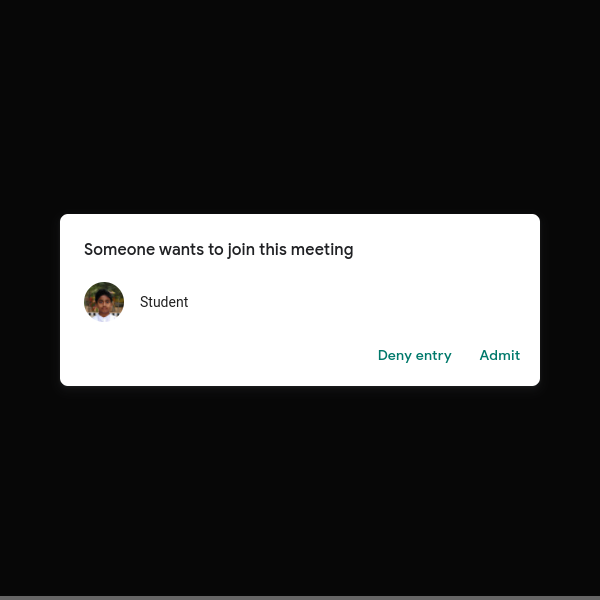
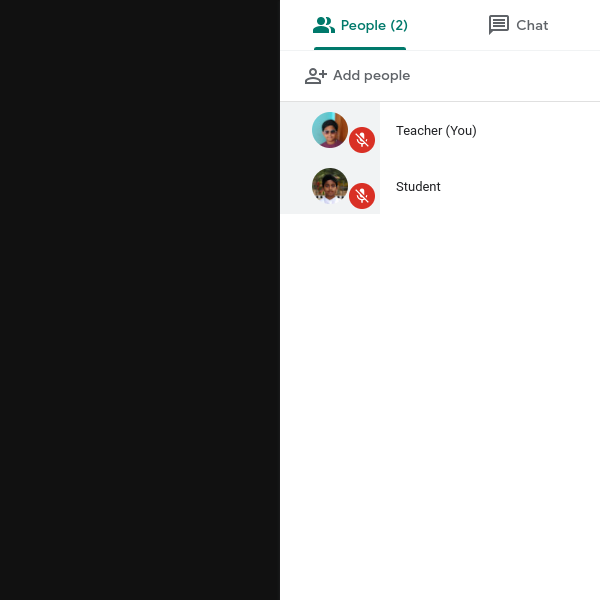
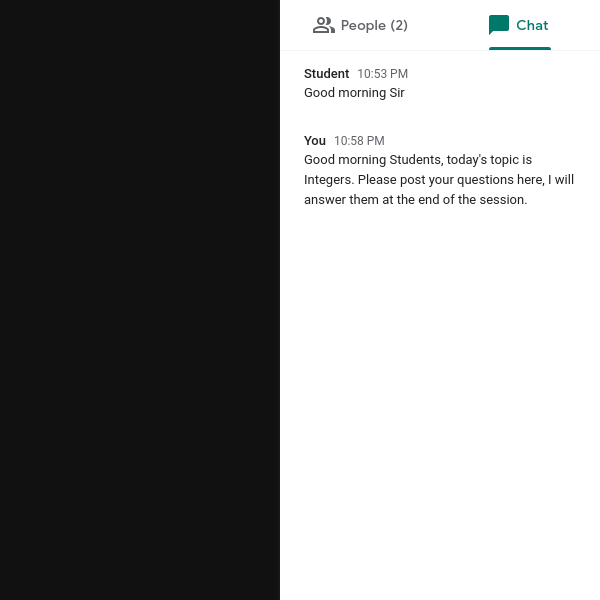
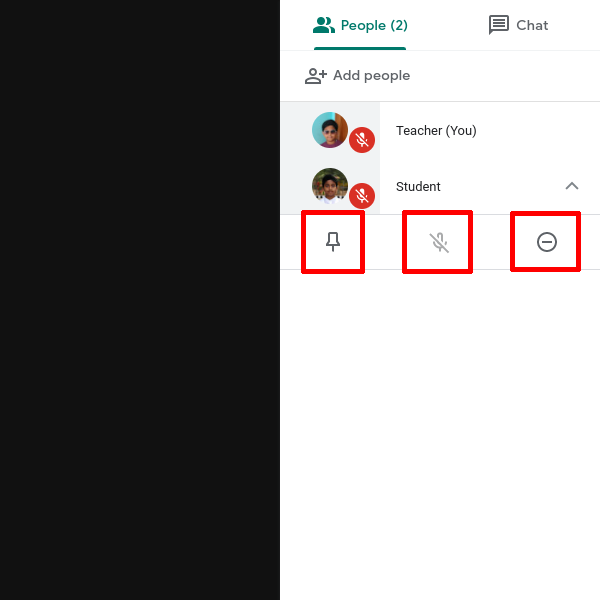
The Presentation Mode
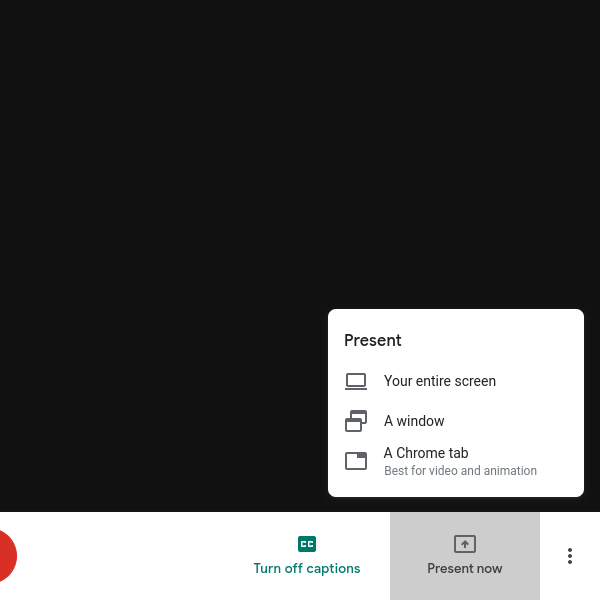
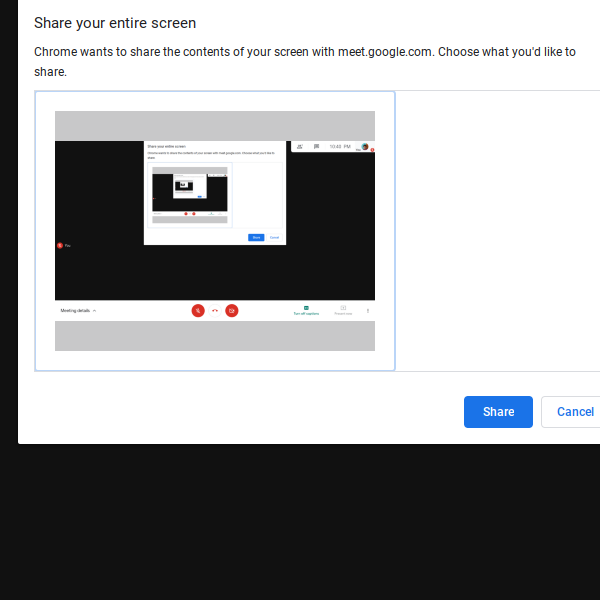
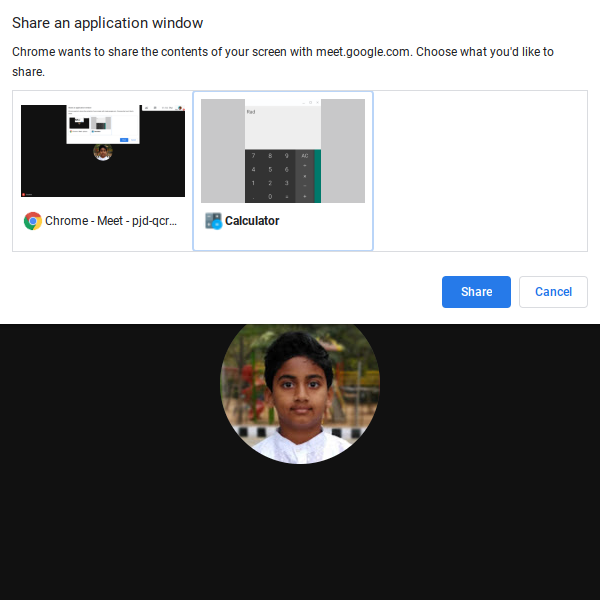
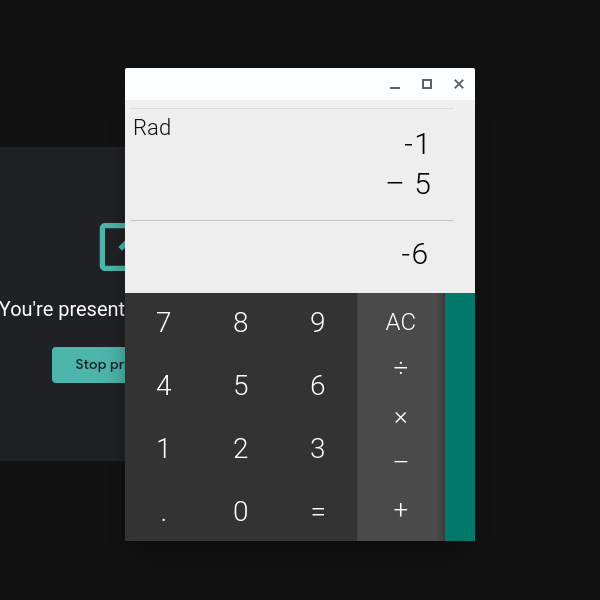
Handling disturbances to the class session
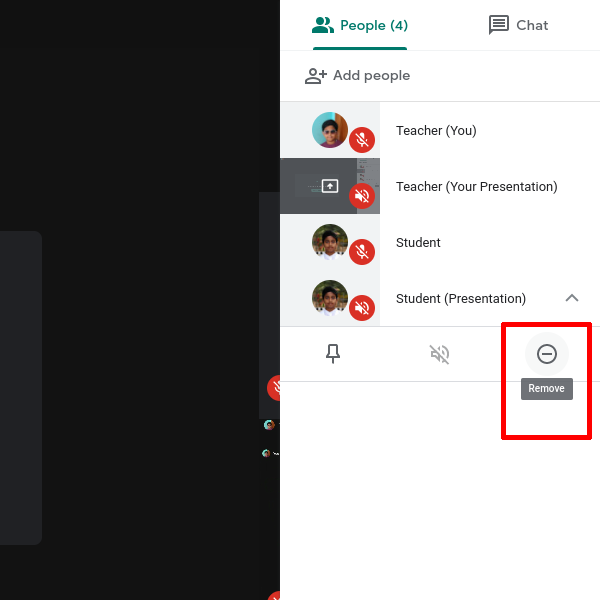
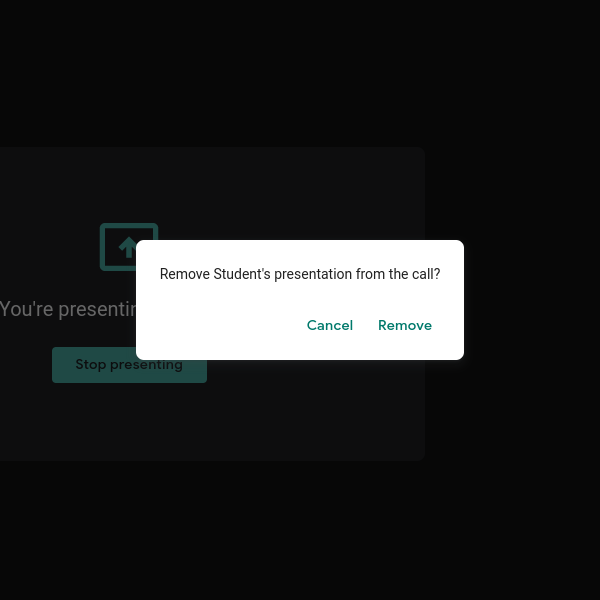
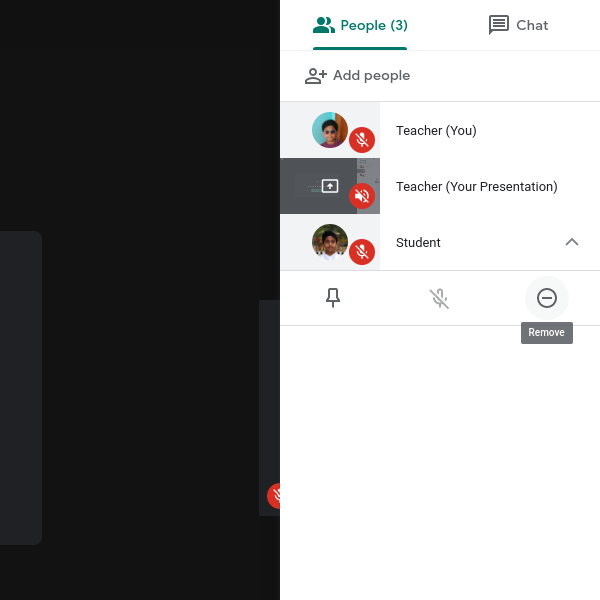
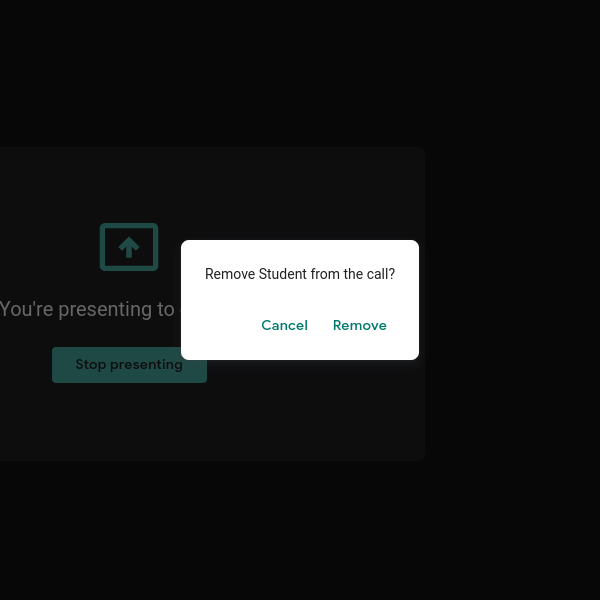
Enhancing Teaching with better tools
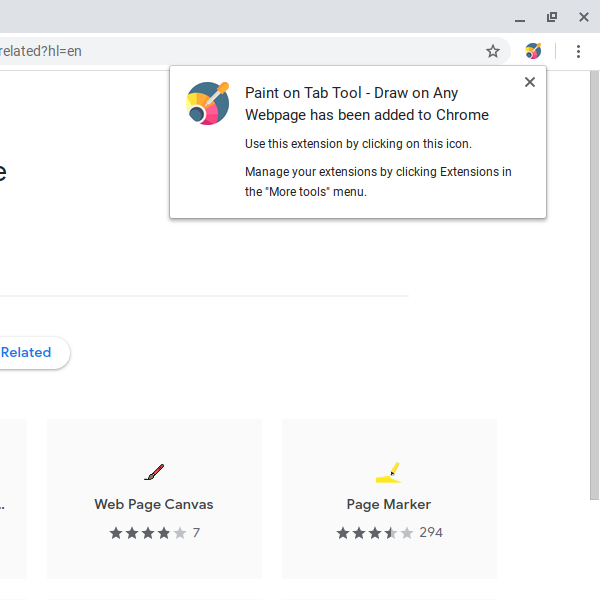
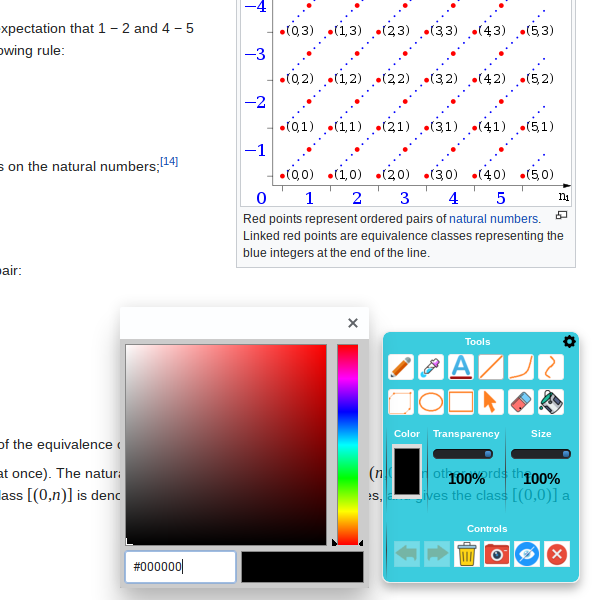
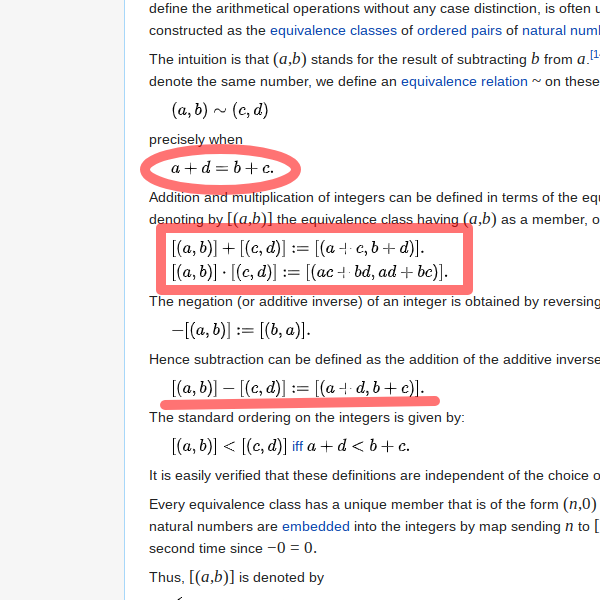
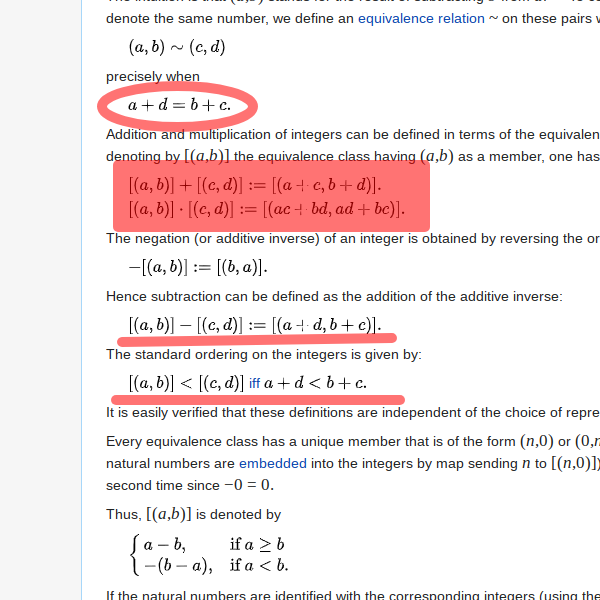
The Audio and Video Settings
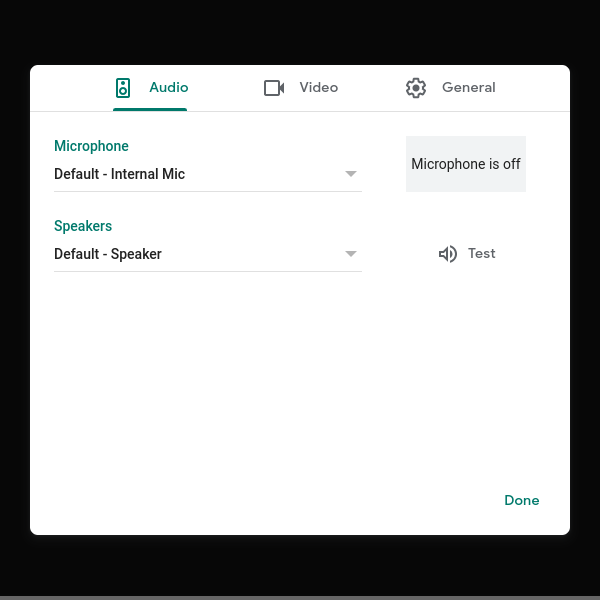
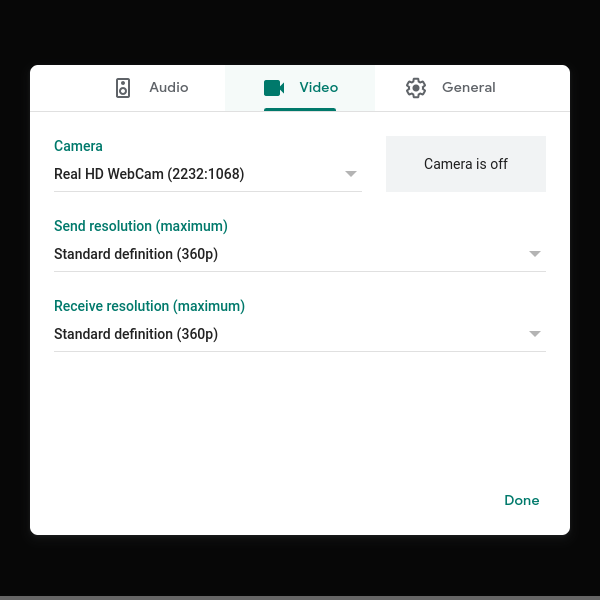
It is recommended to set the broadcast to 720p in presentation mode for greater clarity.
Monitoring the Class
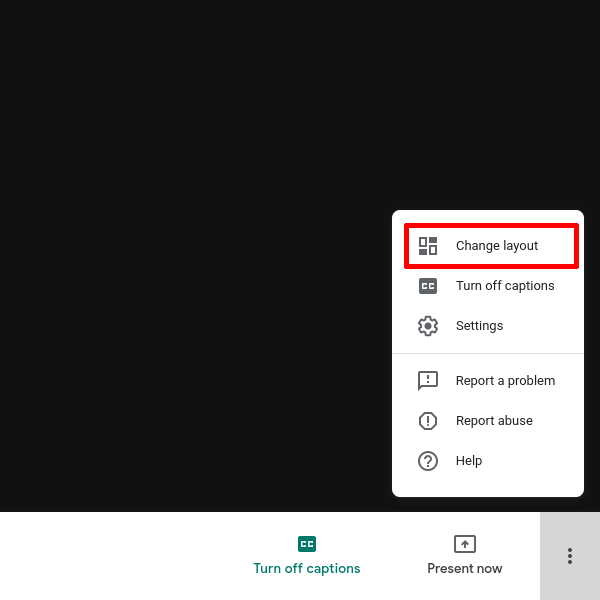
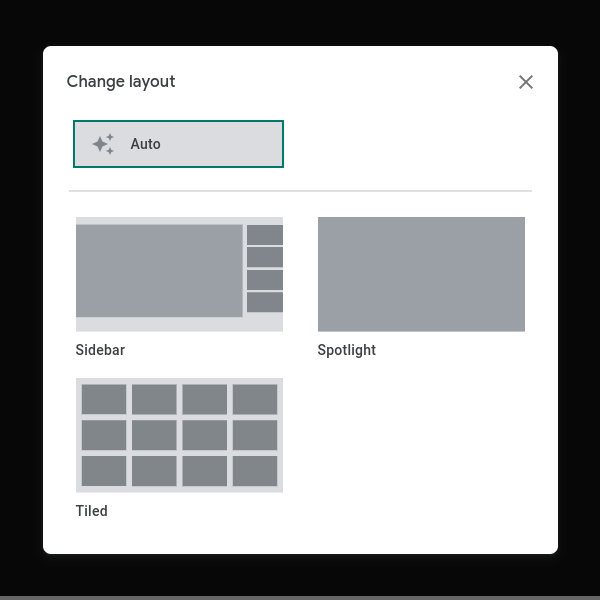
When it is time, the Teacher can end the session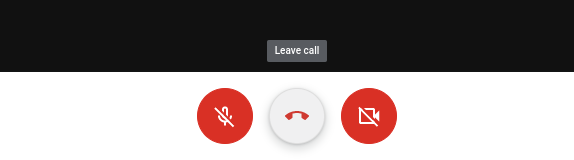
Conclusion
We are confident this article covers most of the features of Google Meet, we will continue expanding it as and when Google adds more features.
Teachers can let us know any questions in the comments below regarding the software. We will explore and try to find the answers.
Google Meet can be accessed from various devices and we have discussed them in detail here : Link
For Teachers who use Google Classroom as well, a detailed demo of Google Classroom's features is here : Link
Authors | @ArjunAndVishnu

We made LearnTechEasy.Com to explain technology in an easy manner.
We write for and maintain a few other websites:
GadgetGen.com (Gadget reviews and the tech inside them)
FreeSupport.in (Free tech support, clear and precise)
PicDictionary.com (An online dictionary in pictures)
I am Vishnu, I write the content and create the webpages. My brother Arjun, edits the images and videos. We started our YouTube Channel recently.
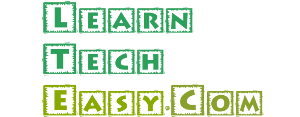
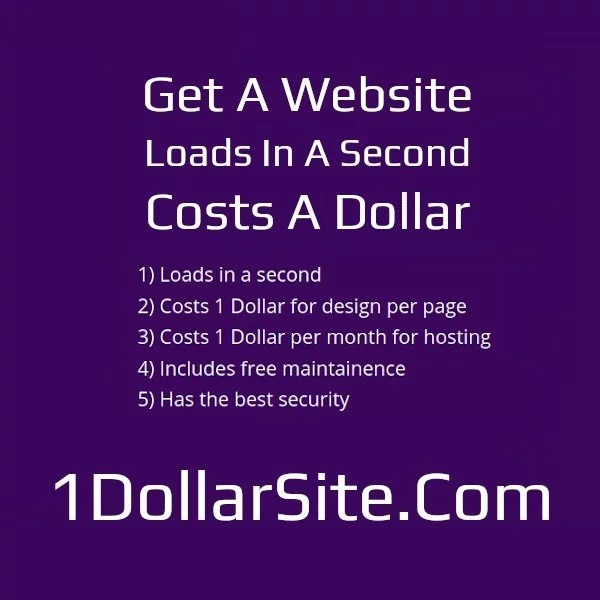
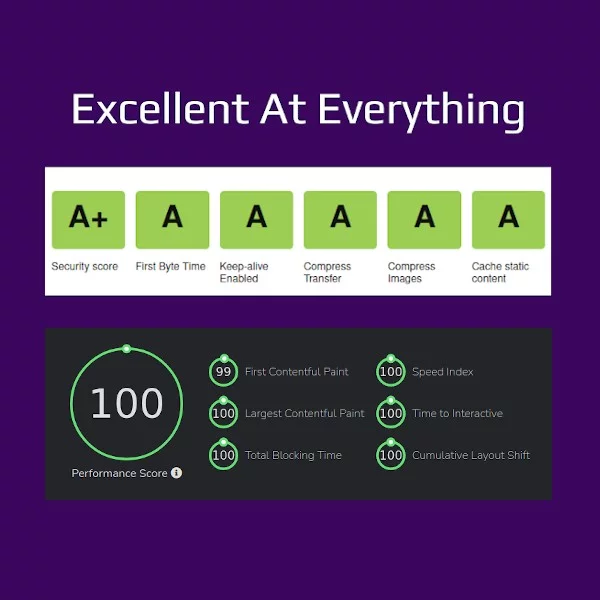
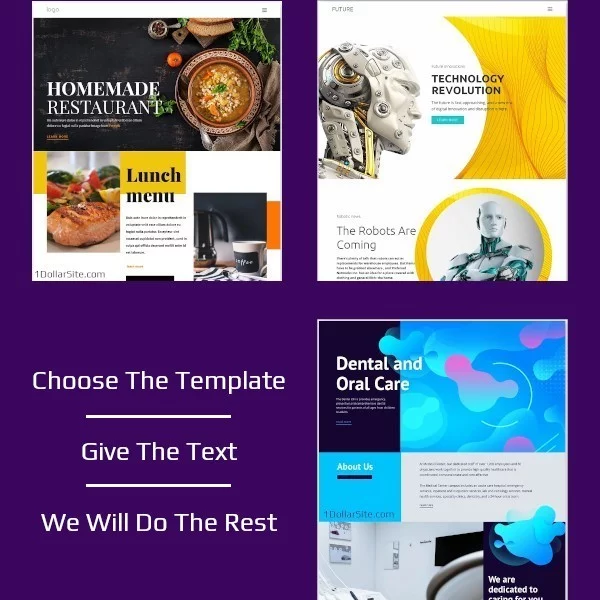
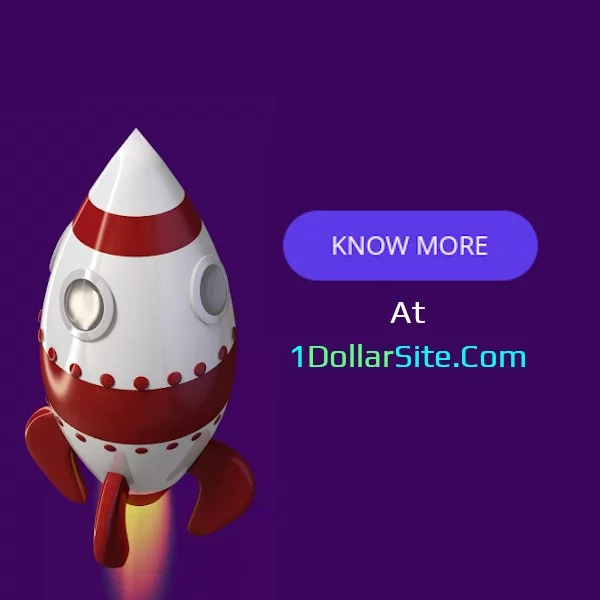

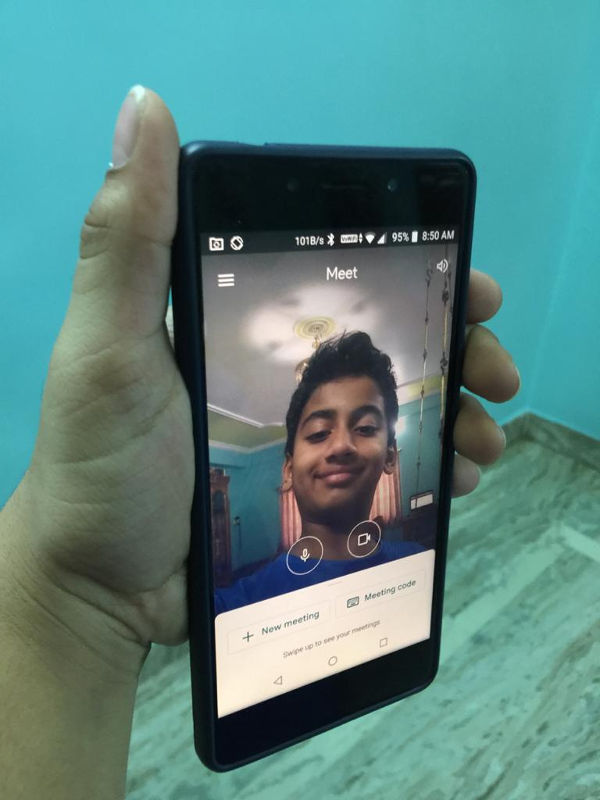


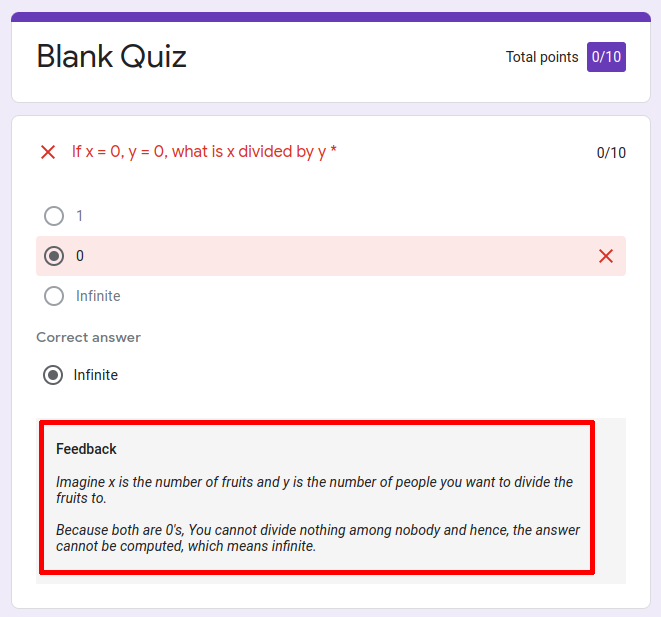



Comments (0)
Comments powered by CComment